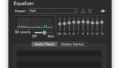こんにちは、isukoです。
先日、無料で使えるMac向けイコライザーのSpeakerAmpのセットアップ方法と基本的な使い方について紹介しました。
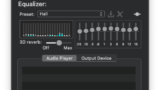
SpeakerAmpは以前の記事で紹介したセットアップウィザードに従うだけでも十分便利に使用することができます。
ですが、設定を変更することで、さらに便利に、使いやすくなりました。
今回は、Mac向けイコライザーのSpeakerAmpの設定について、私が行った設定を中心に説明します。
Mac向けイコライザー SpeakerAmpで私が行った設定
設定画面の開き方
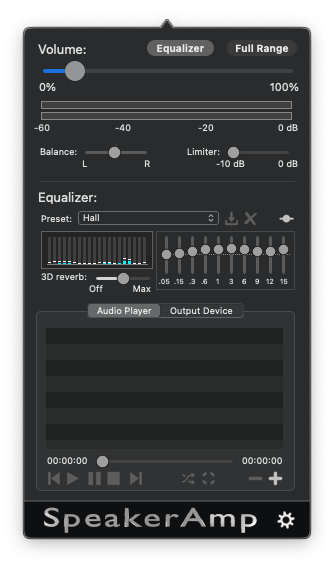
まず、設定画面を開くには、SpeakerAmpを開いて右下にある歯車のマークをクリックし、その中から「Settings…」をクリックします。
General
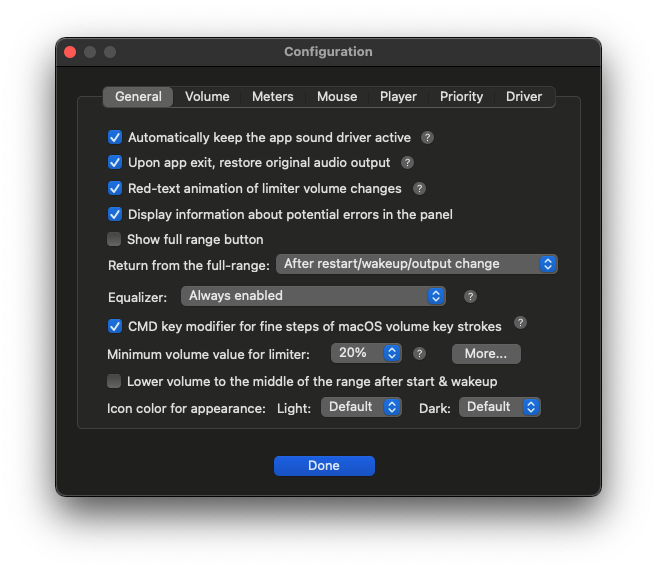
「General」タブでは、「Show full range button」のチェックを外し、「Equalizer:」を「Always enabled」にしました。
これにより、SpeakerAmpを起動した画面から「Full Range」と「Equalizer」のボタンが消え、イコライザーが常に有効になります。
特に、「Full Range」は有効にすると、音量が999%まで大きくすることができます。
そのため、音量が非常に大きくなってしまう可能性があるため、消しておいた方が良いと思います。
Volume
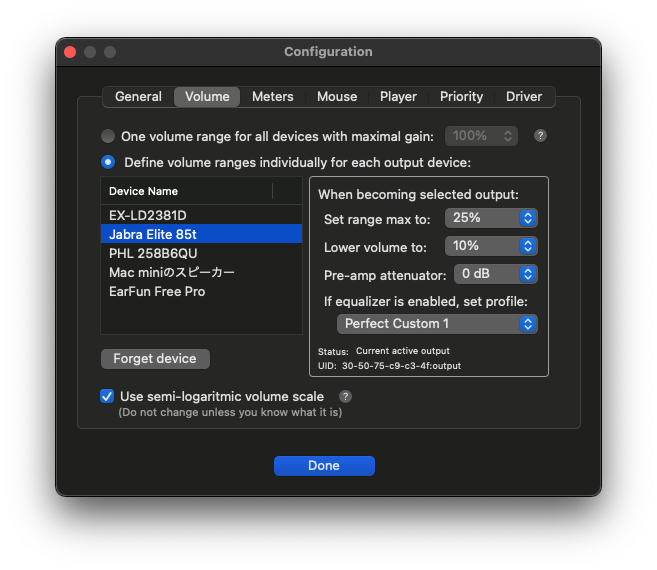
「Volume」タブでは最大音量を変更することができます。
また、上から2つ目の「Define volume ranges individually for each output divice:」を選択すると、接続するデバイスごとにそのデバイスに接続したときの
- 最大音量を全体の何%までにするか
- 接続したときに音量を全体の何%まで下げるか
- 出る音を設定した音量から何dB下げるか
- イコライザーが有効の場合、どのイコライザーをセットするか
について設定することができます。
デバイスによって出る音の大きさが大きく異なる場合があるので、複数のデバイスを切り替えて使う人はこのタブでの設定はしっかりやっておいた方が良いと思います。
Meters
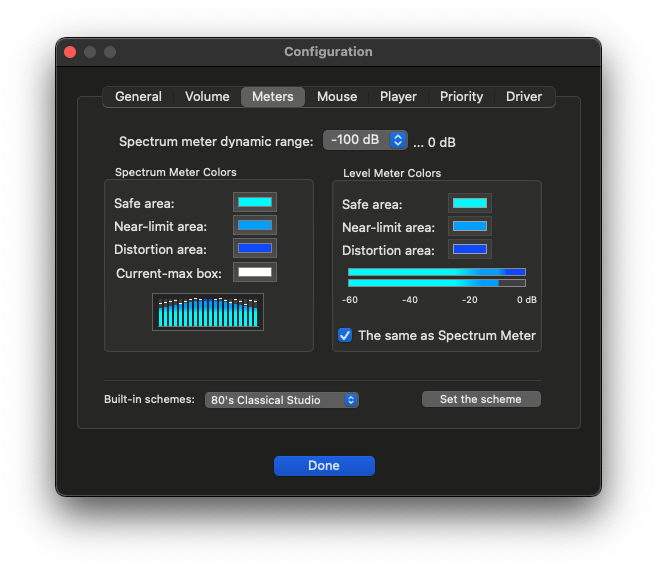
「Meters」タブでは表示されるメーターの色を変更することができます。
この部分は好みの問題ですが、私は変更していません。
Mouse
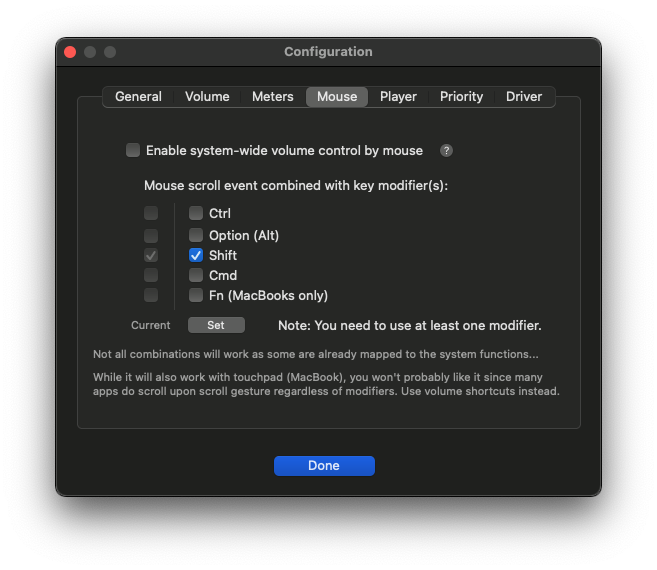
「Mouse」タブではチェックしたキーを押しながらマウススクロールジェスチャー/ホイール操作をすると、音量を音量を変更するかどうかを変更することができます。
例えば、上の画像の状態で「Enable system-wide volume control by mouse」のチェックをオンにすると、Shiftキーを押しながらマウススクロールジェスチャー/ホイール操作をすると、音量を変更することができるようになります。
このタブも私は特に変更していません。
Player
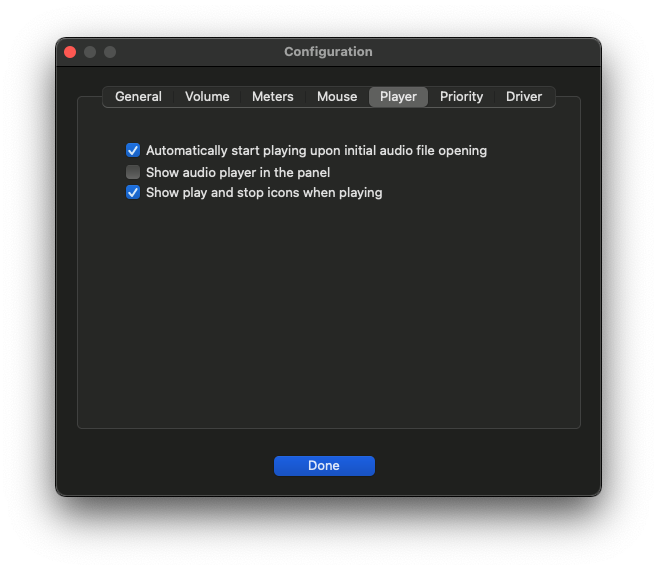
「Player」タブではSpeakerAmpアプリ内のオーディオプレイヤーについての設定を行うことができます。
私はオーディオプレイヤーは不要なので、上から2つ目の「Show audio player in the panel」のチェックを外しました。
Priority
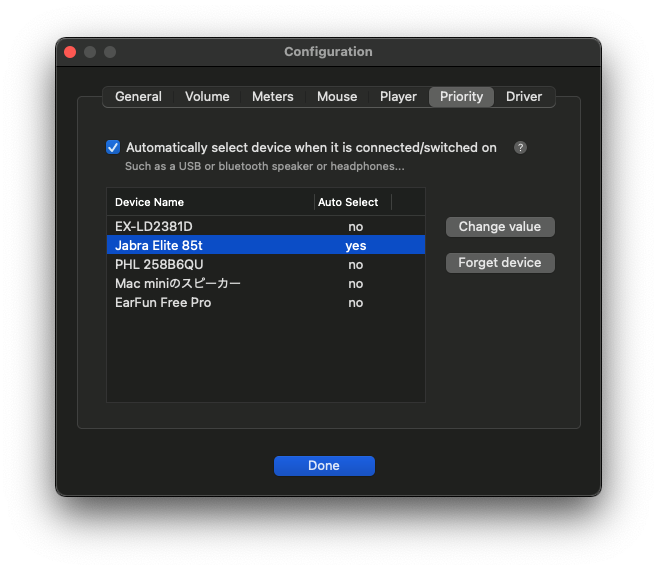
「Priority」タブでは特定のデバイスが接続されたときに自動的に選択するかどうかを変更することができます。
私の場合、Jabra Elite 85tを接続した場合は自動的に選択するようにしたいので、「Jabra Elite 85t」を選択し、「Change value」をクリックします。
すると、「Jabra Elite 85t」の「Auto Select」が「yes」になり、自動選択が有効になります。
しかし、この自動選択機能が不安定で、手動での接続が必要になる場合があります。
Driver
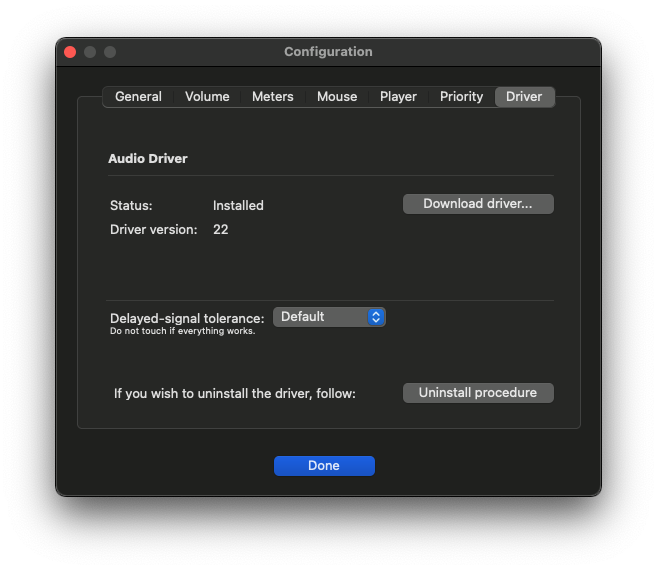
「Driver」タブではオーディオドライバーのバージョン確認とダウンロードなどを行うことができます。
私はセットアップウィザードでオーディオドライバーをダウンロードしたので、特に変更する箇所はありませんでした。
まとめ
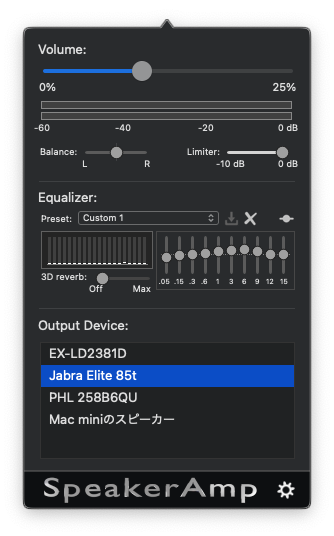
今回は、Mac用イコライザーのSpeakerAmpで私が行った設定について紹介しました。
ここまでの設定を行うことで、上の画像のようにシンプルな画面で使用することができるようになりました。
今回は、私が設定した内容を中心に説明しましたが、その他の設定について知りたい方は、英語ですが、公式サイトで詳しく説明されていますので、確認してみてください。