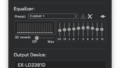こんにちは、isukoです。
近年、ワイヤレスイヤホンのメーカーの多くが独自のアプリを配信しています。
アプリ内のイコライザーで自分の好みの音質を作ることができるようになっています。
しかし、アプリはiOS、Android向けで、Macでは使用できません。
そこで今回は、無料で使えるMac用イコライザーのSpeakerAmpの使い方を紹介します。
無料で使えるMac用イコライザー SpeakerAmpの使い方
まず、Mac App Storeで「SpeakerAmp」をインストールします。
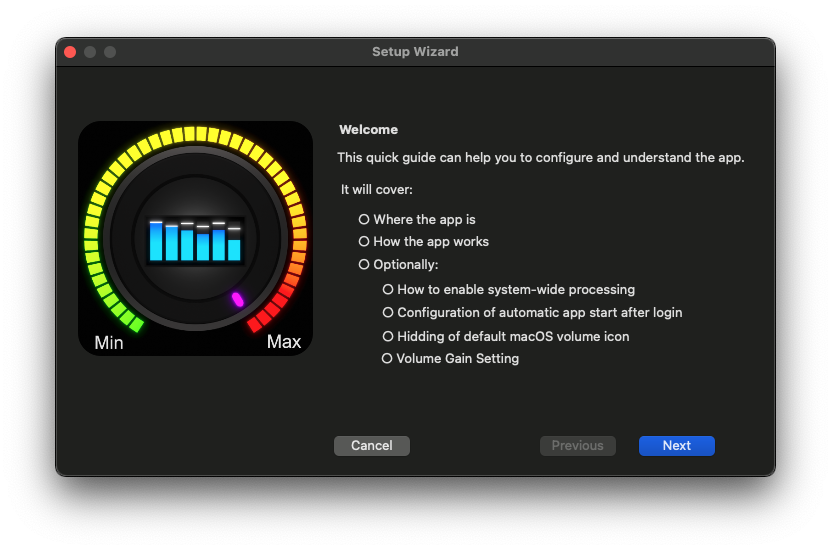
SpeakerAmpを最初に起動すると、セットアップウィザードが起動します。
ここでこのアプリを使うために必要なことや操作について説明されています。
もしキャンセルしてしまったという人は、SpeakerAmpを開いて歯車のマークをクリックし、その中から「Setup Wizard」をクリックすると、同じ画面が開きます。
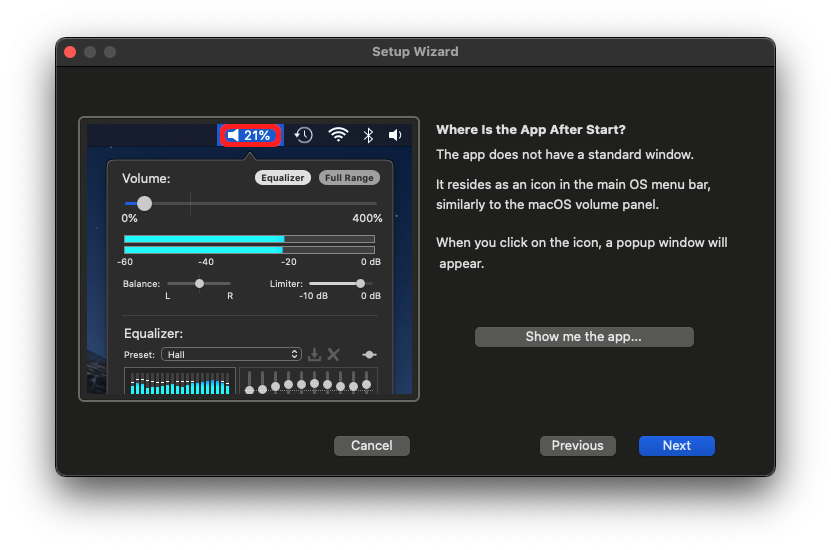
SpeakerAmpは普通のウィンドウを持っておらず、メニューバーのアプリアイコンをクリックすることで画面が開きます。
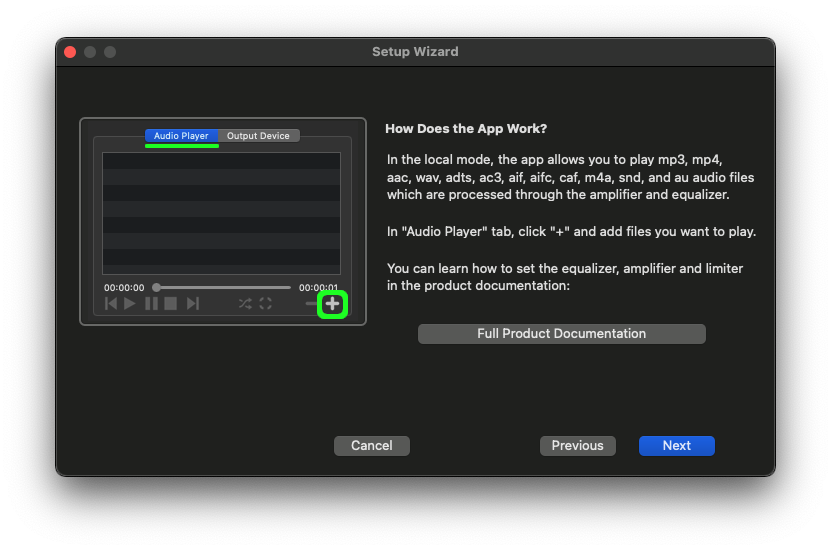
SpeakerAmpはローカルモードでは、アプリ内のオーディオプレイヤーで再生する音声のみをイコライザーで調整することができます。
オーディオプレイヤーのタブを選択し、右下の「+」ボタンをクリックすることで音声データを追加できます。
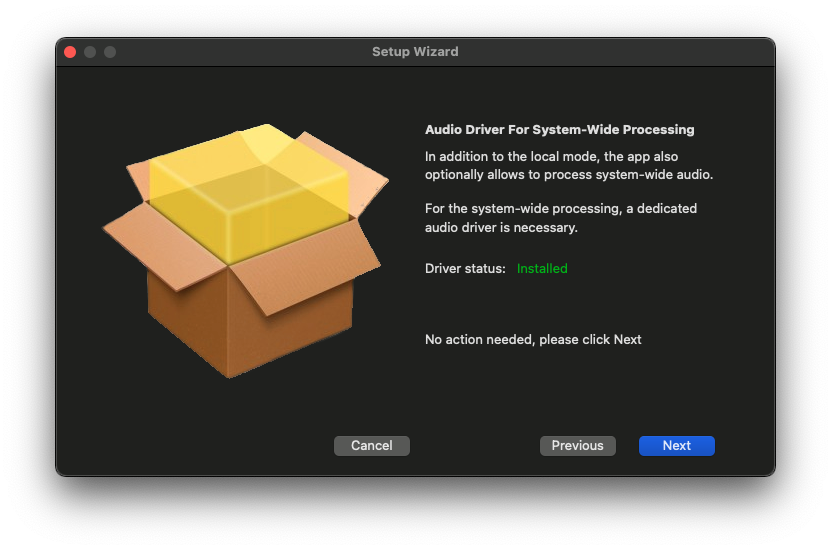
SpeakerAmpの設定をシステム全体で使うためにはオーディオドライバーをインストールする必要があります。
上の画像ではDriver statusが「Installed」になっていますが、インストールされていない場合はこの画面からオーディオドライバーをインストールできます。
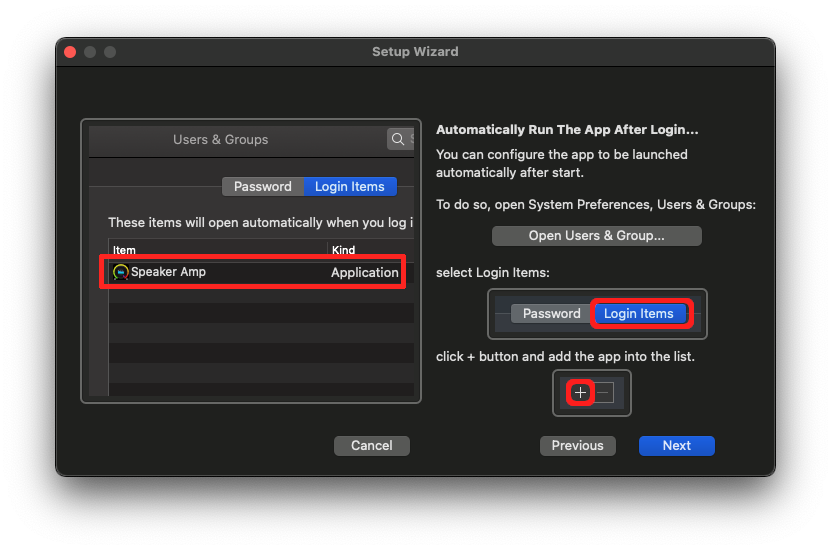
ログイン後にSpeakerAmpを自動で起動するために、「ユーザとグループ」を開いて「ログイン項目」のタブをクリックします。
「+」のアイコンがあるのでそれをクリックし、「SpeakerAmp」を追加すれば、SpeakerAmpがログイン後に自動で起動するようになります。
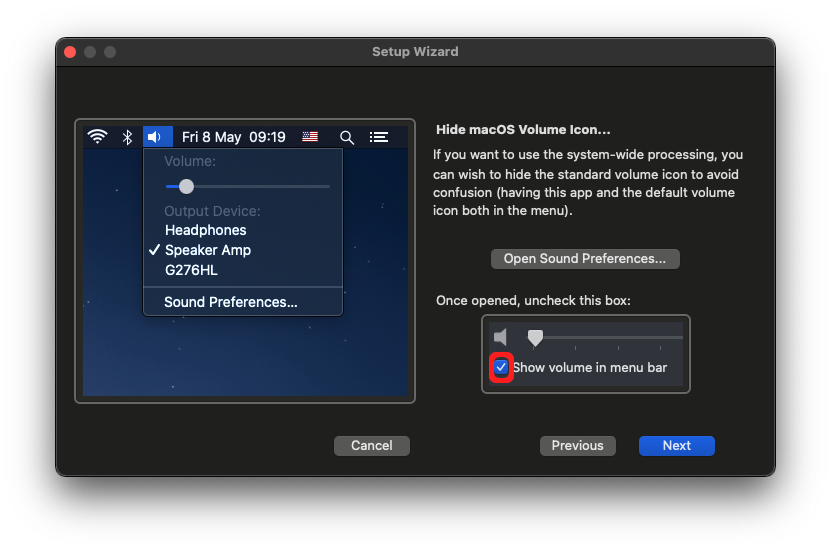
SpeakerAmpをシステム全体で使えるようにしている場合、音量調節もこのアプリで使用することができるようになります。
そのため、「サウンド」を開いて「メニューバーに音量を表示」のチェックを外すことで、音量調整ツールがツールバーに複数存在しないようにすることを推奨しています。
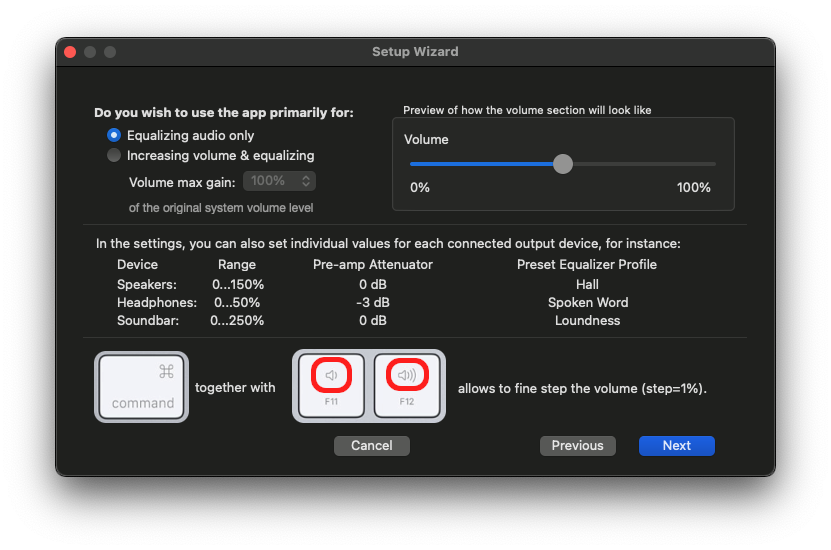
「Equalizing audio only」ではイコライザー調整のみ、「Increasing volume & equalizing」ではイコライザー調整に加えて、750%までシステム音量を大きくすることができるようになります。
また、「Cmd」+「F11」/「F12」キーで音量を小さく / 大きくすることができます。
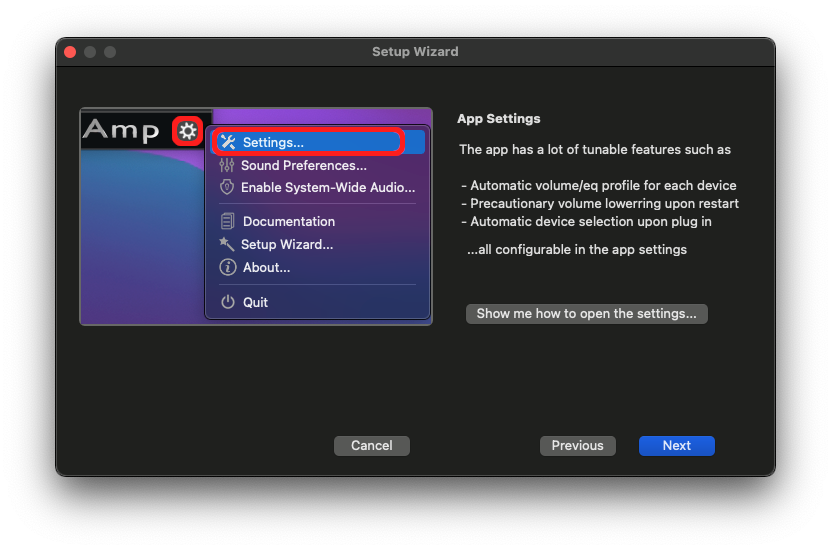
SpeakerAmpを開いて歯車のマークをクリックし、「Settings」をクリックすると、さまざまな設定を行うことができます。
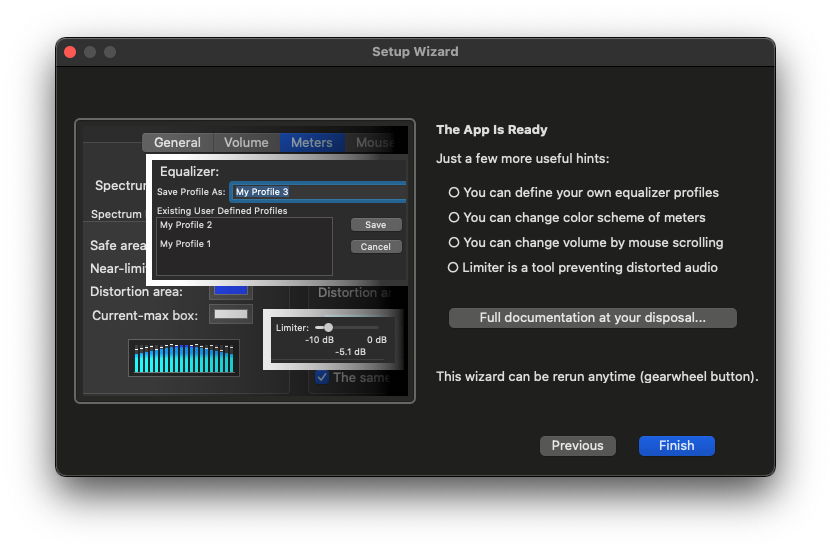
ここまででセットアップウィザードでの説明は終了です。
次に、SpeakerAmpの画面を開いて説明します。
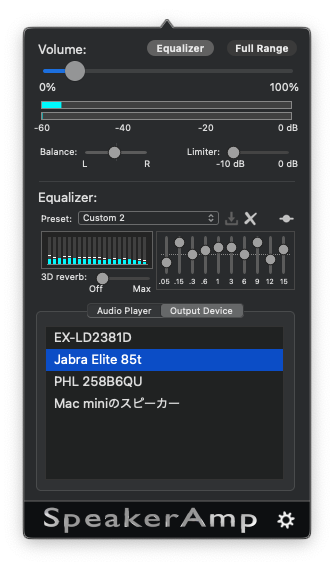
SpeakerAmpの画面は上のようになっています。
まず、「Output Device」のタブを開いて音声を再生するデバイスを選択します。
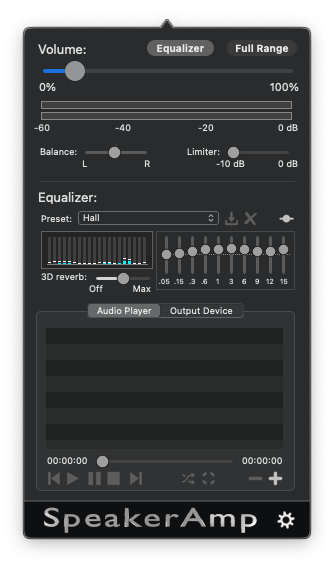
「Volume」の部分で音声のボリュームを変更することができます。
このとき、「Volume」の右側にある「Equalizer」を選択すると、「Volume」の下の「Equalizer」の画面が開きます。
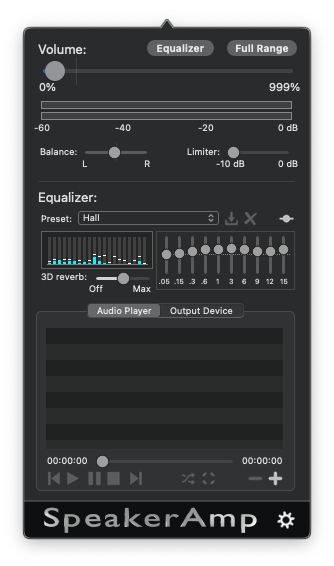
「Volume」の右側の「Full Range」を選択すると、音量を999%まで大きくすることができるようになります。
イコライザー機能は、「Equalizer」の下にある「Preset」の横のバーから元々あるイコライザー設定を選択することができます。
また、自分でもイコライザーを設定でき、イコライザーを自分で設定したあと、「Preset」のバーの右側のアイコンをクリックすることで保存することができます。
さらに、保存アイコンの右側の「×」のアイコンをクリックすることで、自分のイコライザー設定を削除することができます。
さらに右側のアイコンをクリックすると、イコライザー設定がリセットされます。
まとめ
今回は、無料で使えるMac用イコライザーのSpeakerAmpの使い方を紹介しました。
初期設定さえ済ませば、非常にシンプルに使うことができる良いイコライザーだと思います。
Mac App Storeで配信されているものですので、安心感もあります。
無料ですので、Macでイコライザーを使ってみたい人はSpeakerAmpを試してみてください。