こんにちは、isukoです。
私は以前、トラックボール付き分割キーボードの、Keyballやtorabo-tsukiを使っていました。


分割キーボードは、キーボードの左右が分割された形状をしているので、離して置けます。
それにより、首や肩に負担がかかりにくいです。
また、トラックボールが付属していることで、キーボードから手を動かすことなく、マウスカーソルも操作できます。
しかし、メーカー製のキーボードのほうが安心感があるため、ふつうのキーボードに戻りました。

上の記事でも少し言及していますが、私にはキーの背が低いロープロファイルキーボードが合っていると思っています。
一方、Keyballやtorabo-tsukiはキーの背が高い、通常プロファイルのキーボードです。
それもあり、手放すことになったのではないかと思っています。
そのため、無線でロープロファイルの分割キーボードというのは待ち望んでいました。
そんな中、moNa2という無線ロープロファイルの分割キーボードの情報を偶然発見しました。
先日、一時販売再開したのですが、運良く購入することができました。
今回は、moNa2の設定方法とファーストインプレッションを紹介します。

moNa2とは
moNaはkumakey様が制作された、通常プロファイルの無線分割キーボードであるroBaにインスパイアされ、shakupan様とpooh.polo様が制作された無線ロープロファイル分割キーボードです。
moNaはトラックボールが左側にあるタイプで、今回紹介するmoNa2は右手にトラックボールがあるタイプです。
moNa2 内容物
私は今回ホワイトを購入しました。

ほぼ組み立て済みのmoNa2本体と、ホワイトのキーキャップが45個、レッドのキーキャップが5個が入っていました。
ホワイトのキーキャップのうち2つは突起があるタイプです。
キースイッチ42個は自分で用意する必要があります。

ちなみに私のmoNa2はハンダ付けに不良があり、修理してもらいましたので、さらにキーキャップなどをおまけしてくださいました。
修理対応も迅速で、温かみを感じる対応でした。
発送予定は1週間ほどですが、予定を過ぎるとおまけが増えていくようなので、ゆっくり届くのを待つのも良いと思います。
ほぼ組み立て済みなのは、持ち運びが前提のために丁寧な組み立てが必要なことと、後ほど解説しますが、moNa2はZMKというキーボードファームウェアに対応していますが、キー配列のカスタマイズにも手間がかかるので、そちらに注力してもらうためとのことです。

重さはキースイッチを取り付けた状態で273.8gと、非常に軽量です。
moNa2 組み立て
組み立てといっても、購入者が行う作業はキースイッチとキーキャップを取り付けるだけです。

まずトッププレートについているネジを取り外します。

次にトッププレートの角にキースイッチをはめ込みながら、その下の基盤にキースイッチを差し込みます。
このときのキースイッチの向きには注意してください。

その後、残りの部分にキースイッチを差し込んでいきます。

ネジを取り付け、最後にキーキャップを取り付けることで完成です。
moNa2はキー同士の距離(キーピッチ)が狭いので、基本的には付属のキーキャップを使用するのが良いと思います。
ちなみに付属のキーキャップは取り付けたときにキースイッチの戻りが悪いときがあります。
そのときはキーキャップの内側を削ることで改善するようです。
moNa2 ペアリング方法
左側のキーボードは右側のキーボードに、右側のキーボードはデバイスに接続するようになっています。
初回は右側の電源ボタンをオンにし、接続したいデバイスのBluetooth設定で「moNa2」を選択することで、ペアリングできると思います。
もしできない場合は、キーボードのマイコンのリセットボタンを1回押すことでペアリングできるとのことです。

マイコンのリセットボタンはつまようじなどで押すのが良いと思います。
リセットボタンを押すとカチッとした感覚があるので、正しく押せているかわかりやすいです。
もしマイコンのリセットボタンを押してもペアリングできない場合は、キーボードのファームウェアがおかしくなってしまっている可能性があるので、次の「ファームウェアの書き換え」に進んでください。
moNa2 キー配置のカスタマイズ・ファームウェアの書き換え
moNa2はZMKというキーボードファームウェアに対応しています。
ZMKはKeyballやtorabo-tsukiが対応しているQMK/VIAと異なり、キー配置のカスタマイズをキーボードに適用するために、キーボードのファームウェアを書き換える必要があります。
実際にはZMK Studioというものがあり、これを使用することでファームウェアを書き換えることなくキー配置を変更できますが、機能性はあまり高くないようです。
moNa2はキー数が少ないので、1つのキーにさまざまな機能を割り当てる必要があります。
そのためには、現状はファームウェアを書き換える必要がありそうです。
moNa2のGitHubリポジトリをフォークする
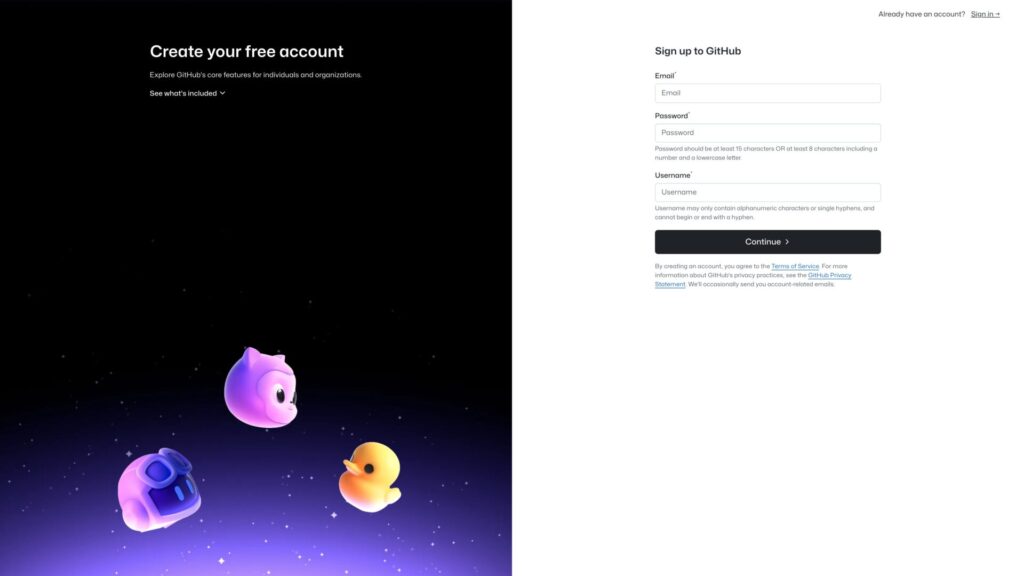
ファームウェアを作成するためには、まずGitHubのアカウントを作成する必要があります。
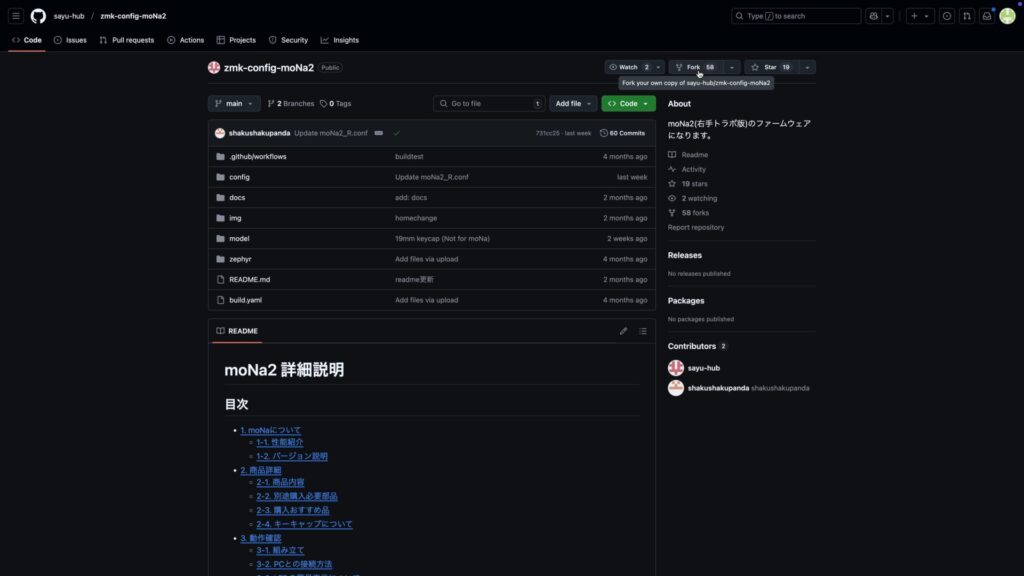
次にmoNa2のGitHubリポジトリにアクセスし、右上の「Fork」をクリックします。
フォークとは、既存のリポジトリをコピーし、自分のGitHubアカウント上に新しいリポジトリを作成することです。
緑のボタンを押すことでフォークが開始されます。
フォークが完了すると、自分のGitHubアカウントにmoNa2のGitHubリポジトリがコピーされます。
GitHubリポジトリのワークフローを有効化する
次に、GitHubリポジトリの内容を書き換えたときにファームウェアを書き出してもらうためのワークフローを有効化します。
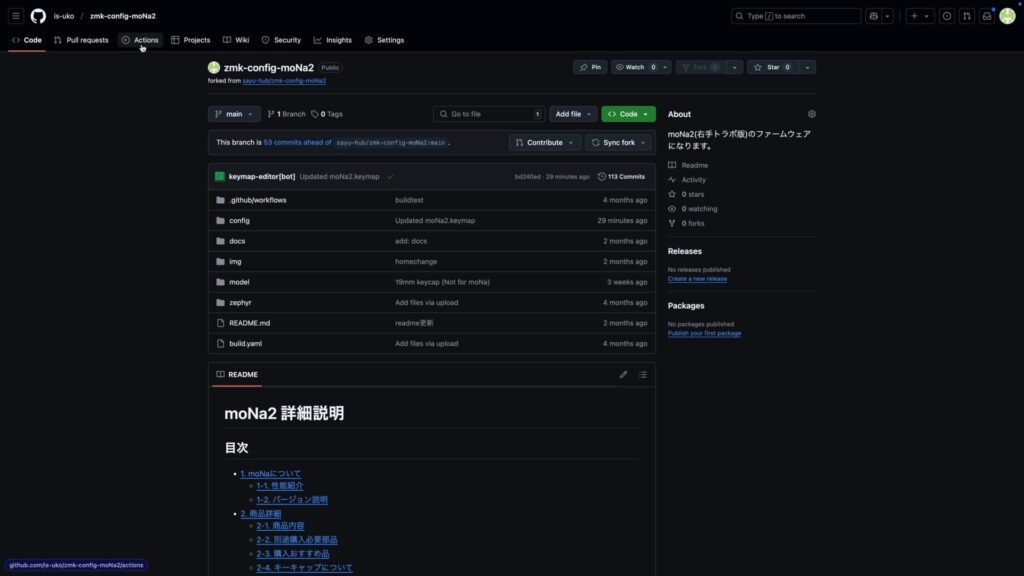
自分のGitHubアカウントのmoNa2のリポジトリを開いていることを確認し、「Actions」タブをクリックします。
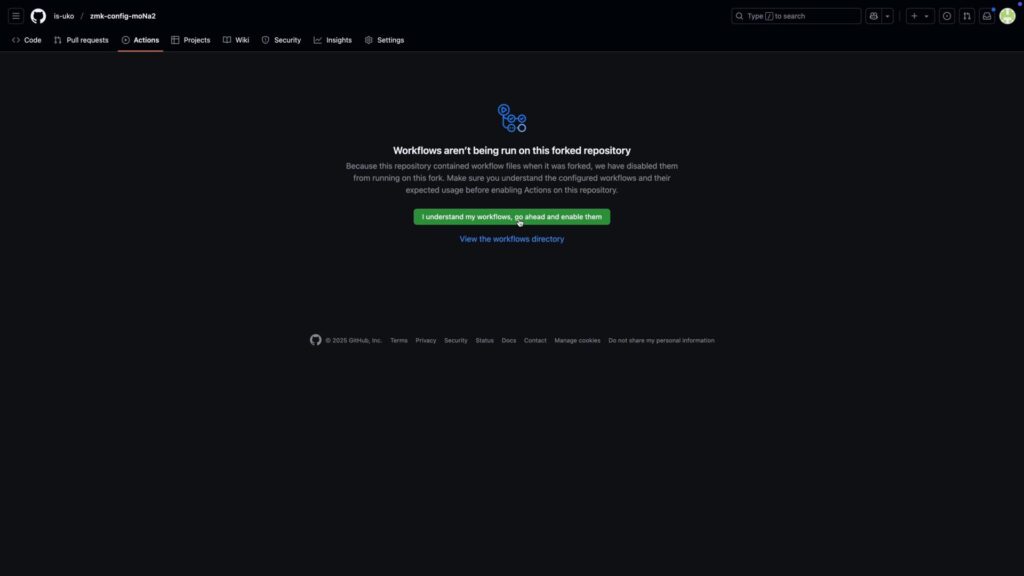
ここで緑のボタンをクリックすることで、ワークフローが有効化され、GitHubリポジトリの内容を書き換えると、ファームウェアが書き出されるようになります。
キー配置をカスタマイズする
キー配置をカスタマイズするためには、「Keymap Editor」を使用します。
まず、Keymap Editorのサイトにアクセスします。
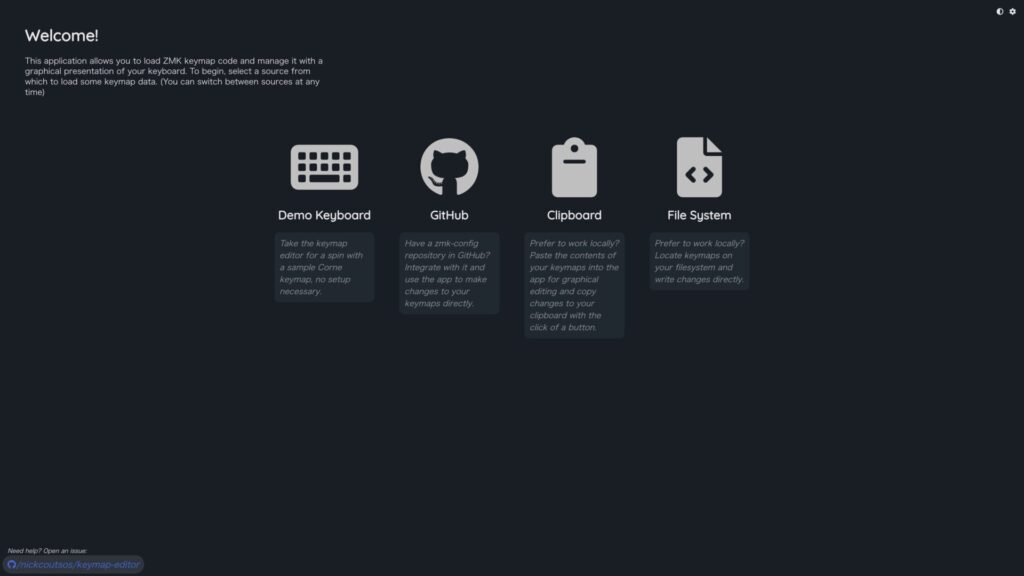
次に左から2番目の「GitHub」をクリックします。
GitHubへのログインを求められるので、ログインします。
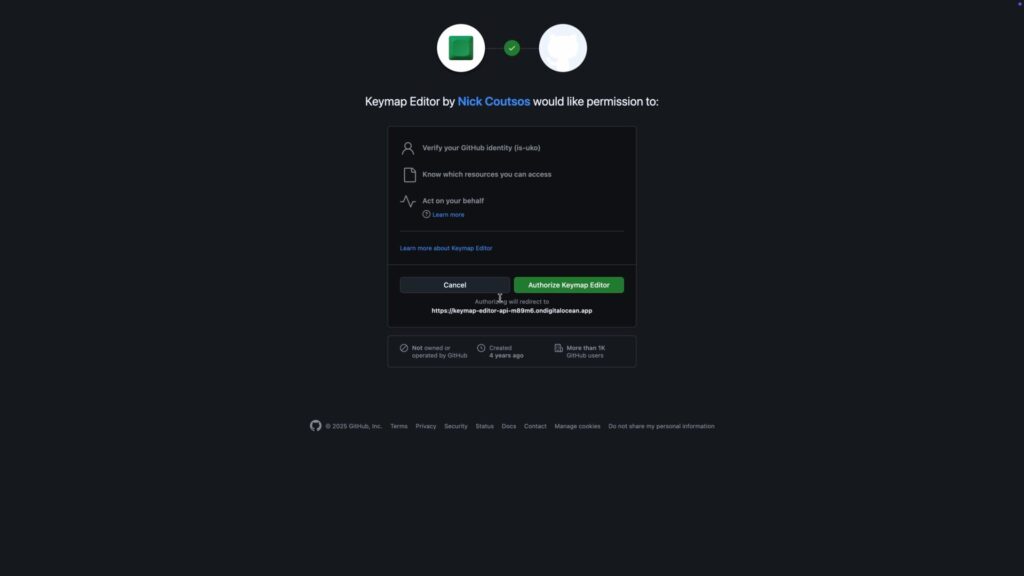
GitHubとの連携について確認があるので、緑のボタンをクリックして承認します。
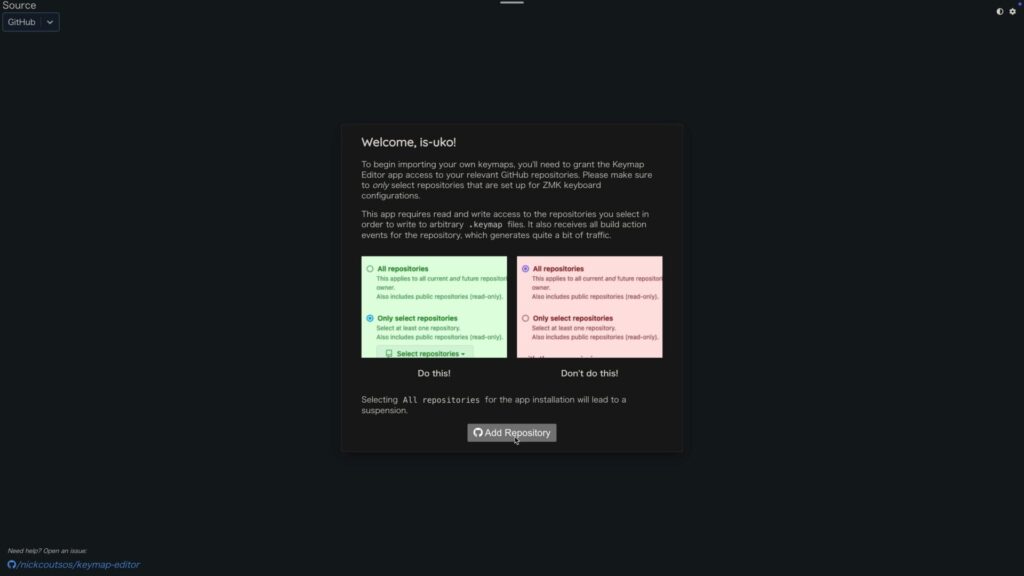
すると、リポジトリの選択方法についての案内があります。
説明の通り、すべてのリポジトリではなく、moNa2のリポジトリのみを追加するようにしてください。
確認したら「Add Repository」をクリックします。
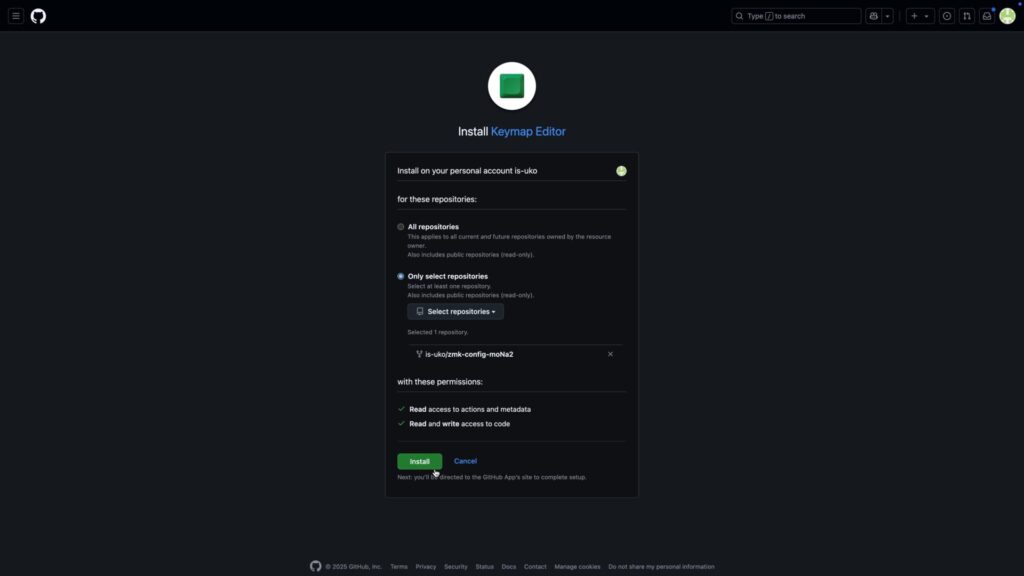
「Only select repositories」をクリックし、moNa2のリポジトリを選択します。
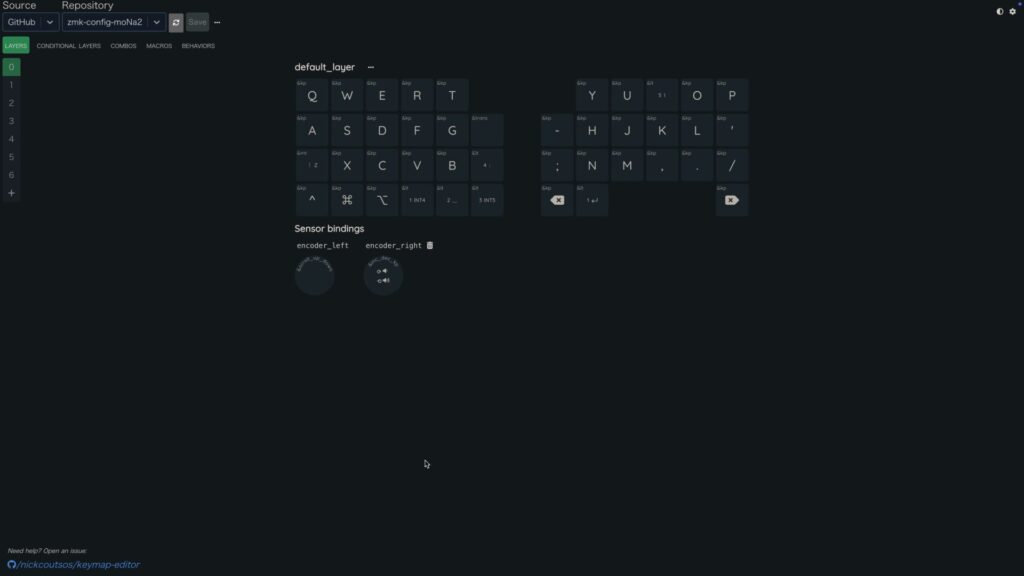
これでキー配置をカスタマイズできるようになります。
キー配置のカスタマイズ方法についてはまだ勉強中ですので、理解が進んだら共有できれば良いと思っています。
今回はキー配置をカスタマイズしたあとのファームウェアの書き換え方法を紹介します。
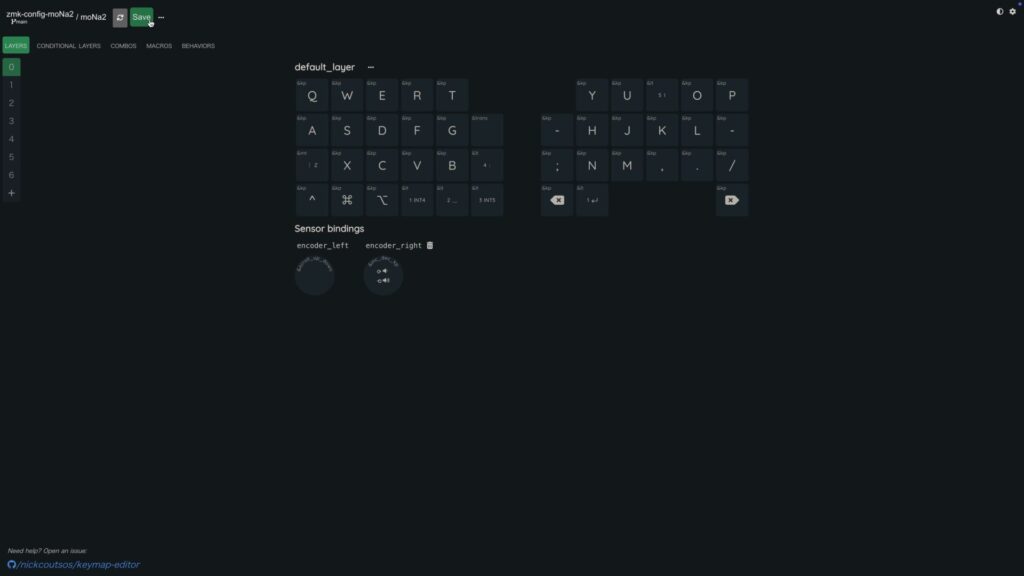
キー配置のカスタマイズを終えたあと、「Save」をクリックすると、変更内容のコメントを入力できます。
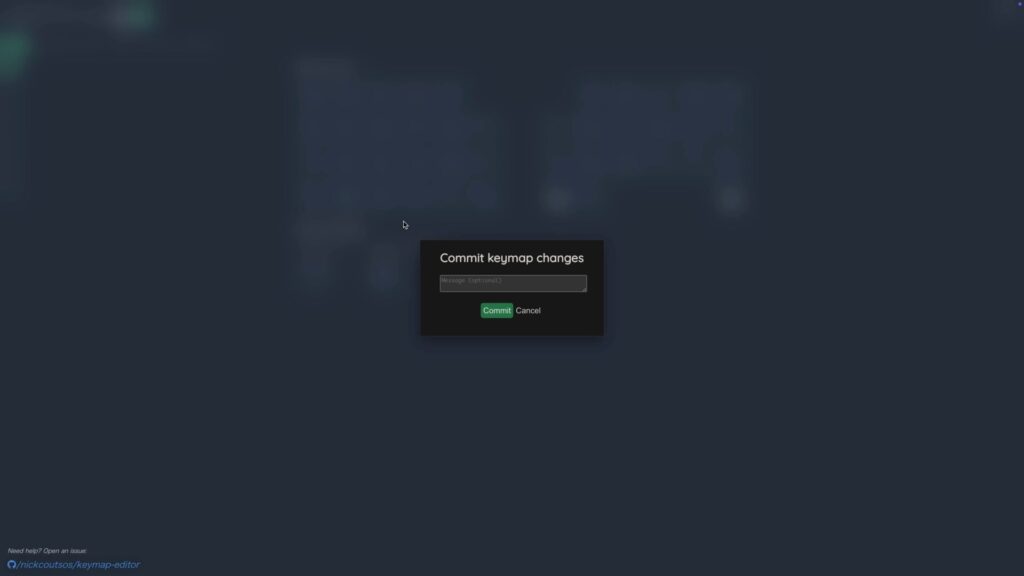
「Commit」をクリックすることで、GitHubリポジトリの内容が書き換えられ、ファームウェアの書き出しのワークフローが実行されます。
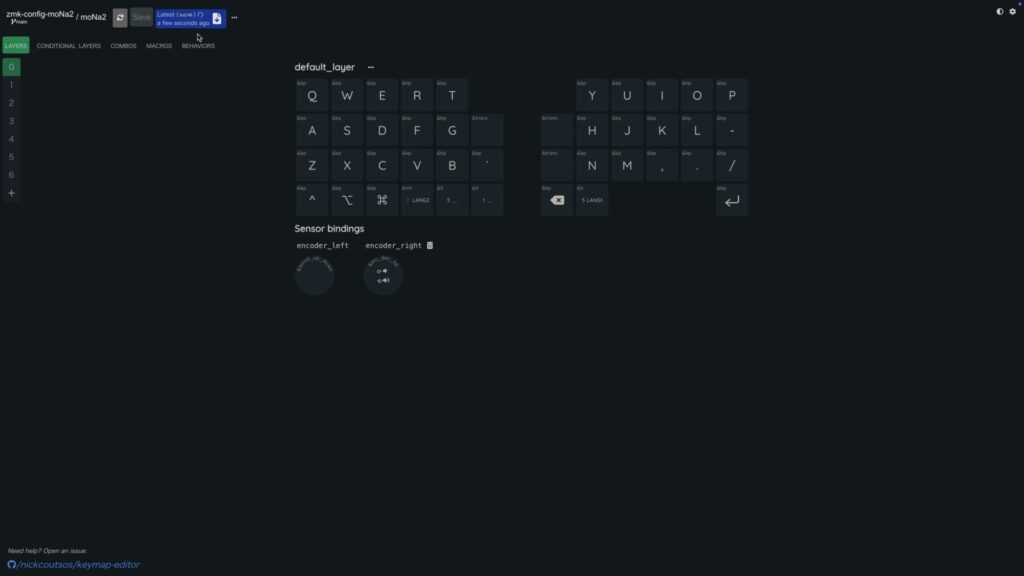
すると、「Save」ボタンの右側でワークフローの実行状況を示してくれます。
ワークフローの実行完了までに数分かかります。
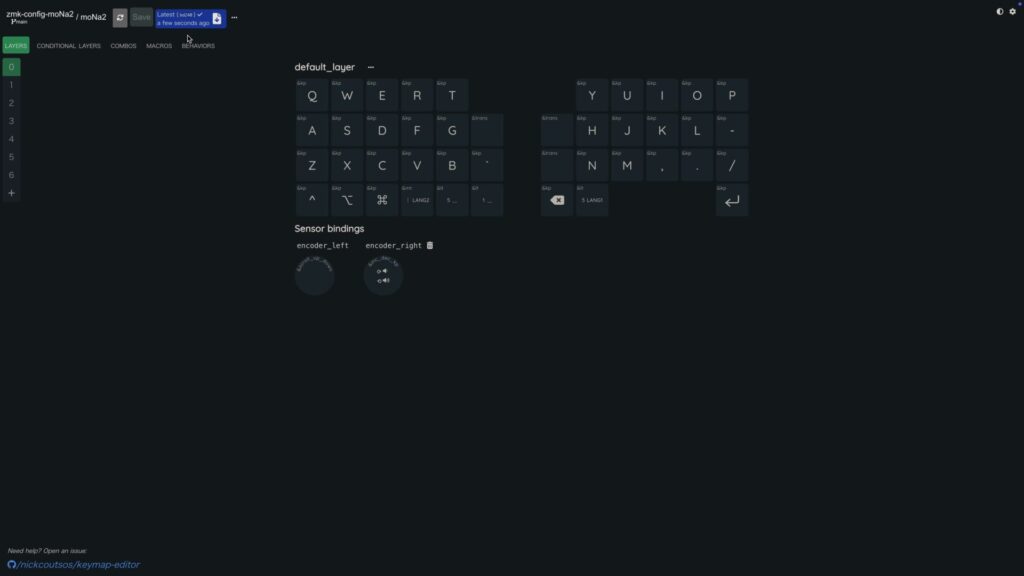
ワークフローの実行が完了すると、チェックアイコンが表示されます。
ここをクリックするとGitHubのページにジャンプします。
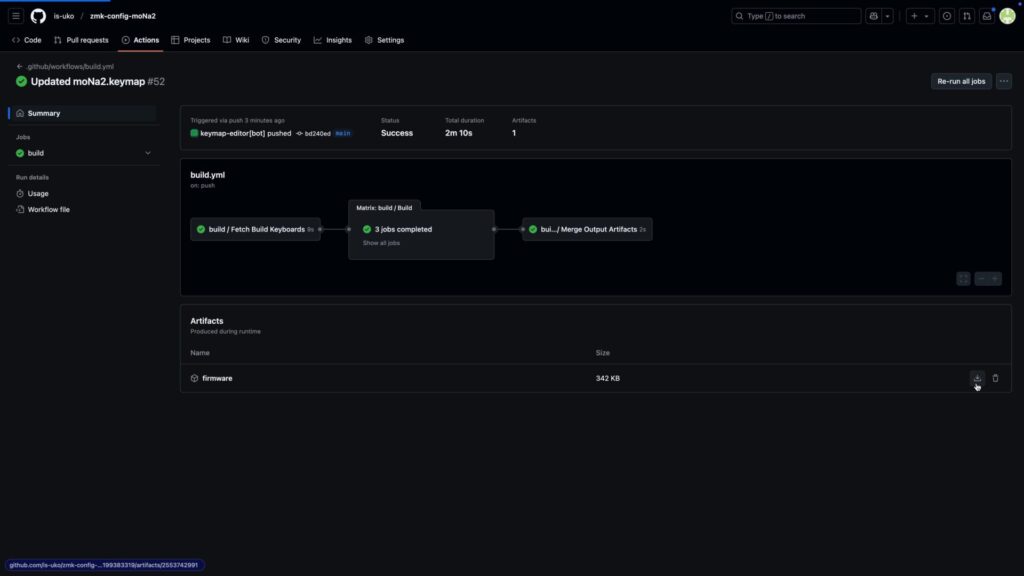
「firmware」という名前のファイルが作成されているので、ダウンロードアイコンをクリックし、ダウンロードします。
キーボードのファームウェアを書き換える
最後にキーボードのファームウェアを書き換えます。
私はMacユーザーなので、Macでの操作方法を紹介します。
まず、一方のキーボードを有線でパソコンに接続します。
次にマイコンのリセットボタンを2回押します。

マイコンのリセットボタンはつまようじなどを使用して押すのが良いと思います。
リセットボタンを押すとカチッとした感覚があるので、正しく押せているかわかりやすいです。

リセットボタンを2回押すと、デスクトップに「XIAO-SENSE」という外部デバイスが表示されるので、開きます。
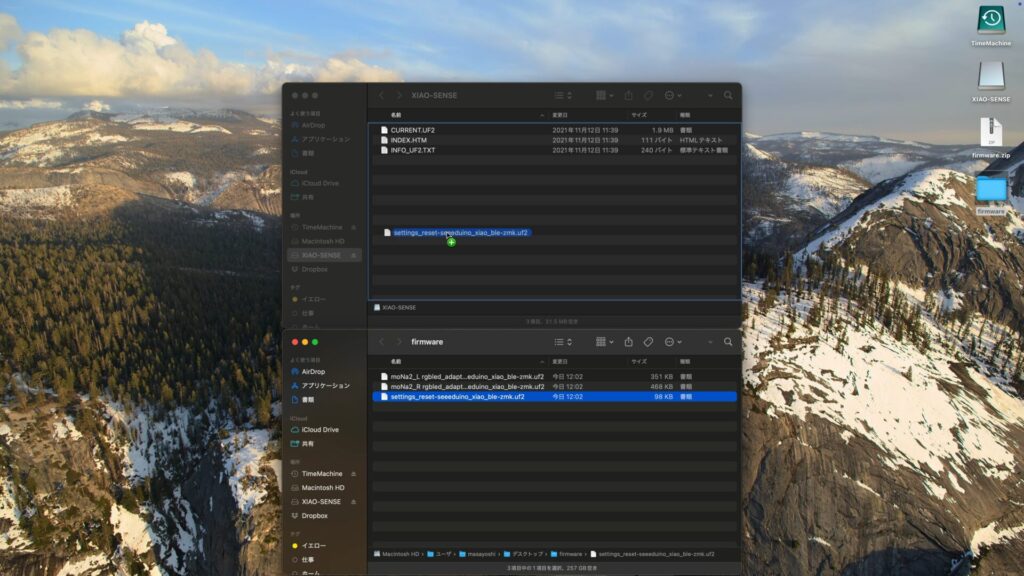
ここに、ダウンロードしてきた「firmware」フォルダの中から、まずはファームウェアをリセットするための「settings_reset-seeeduino_xiao_ble-zmk.uf2」というファイルを「XIAO-SENSE」にドラッグ&ドロップします。
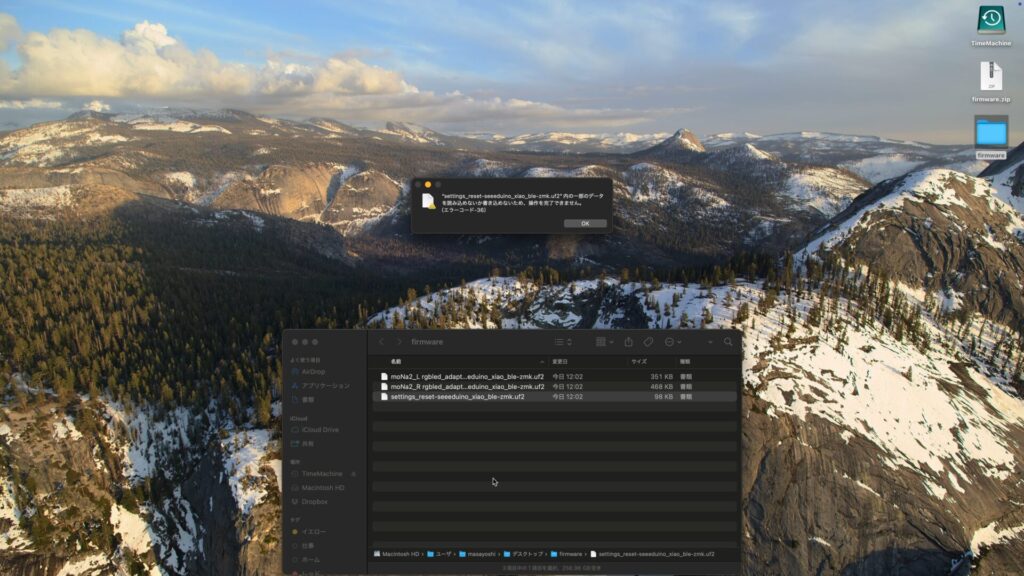
すると、XIAO-SENSEが切断されます。
エラーの表示が出ますが、特に問題はありません。
再度マイコンのリセットボタンを2回押し、「XIAO-SENSE」を開きます。
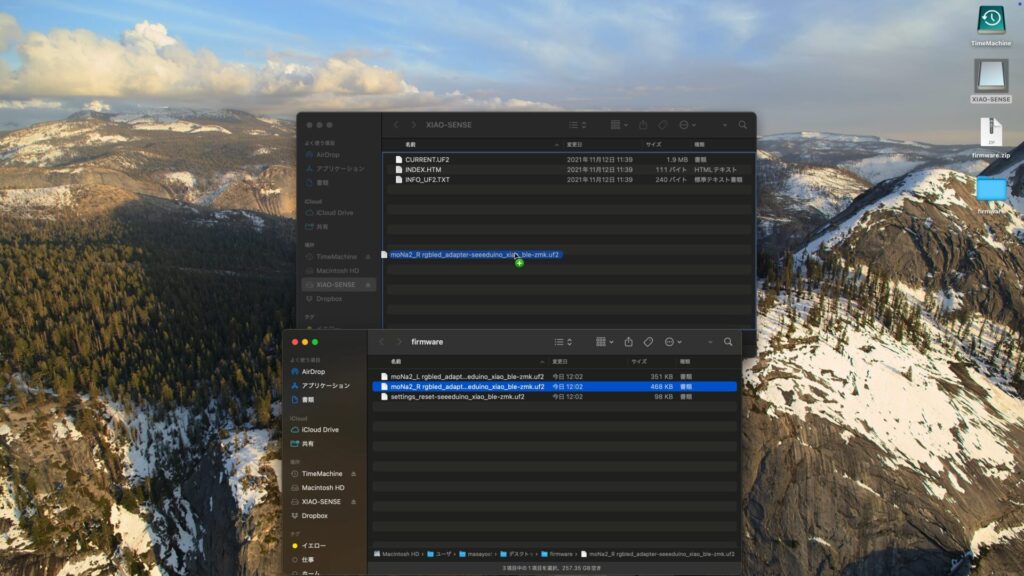
次は右側のキーボードであれば「moNa2_R rgbled_adapter-seeeduino_xiao_ble-zmk.uf2」、左側のキーボードであれば「moNa2_L rgbled_adapter-seeeduino_xiao_ble-zmk.uf2」というファイルを「XIAO-SENSE」にドラッグ&ドロップします。
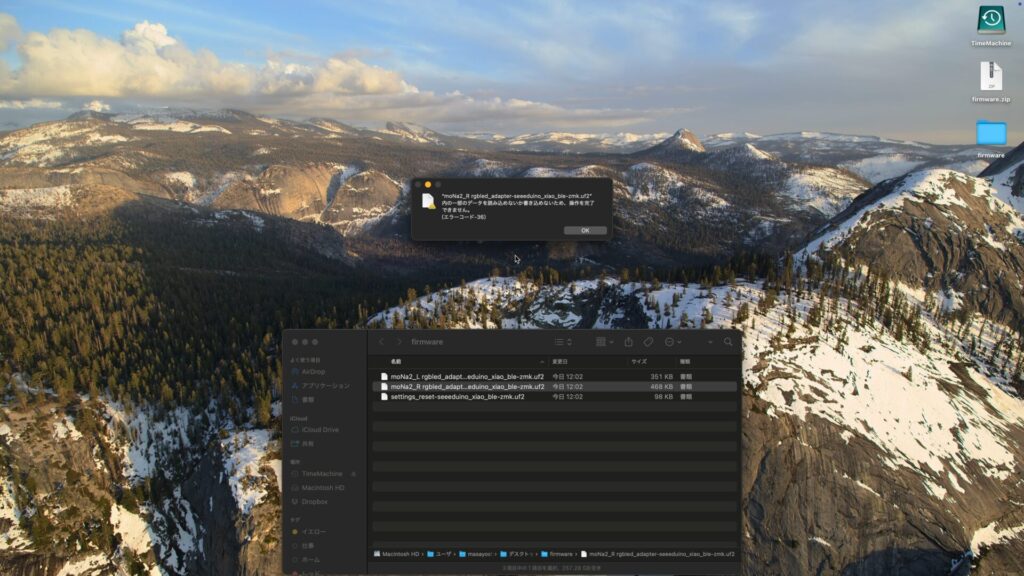
同じように接続が解除され、ファームウェアの書き換えが完了します。
ファームウェアの書き換え後は、再度ペアリングする必要があります。
moNa2 ファーストインプレッション
デザイン
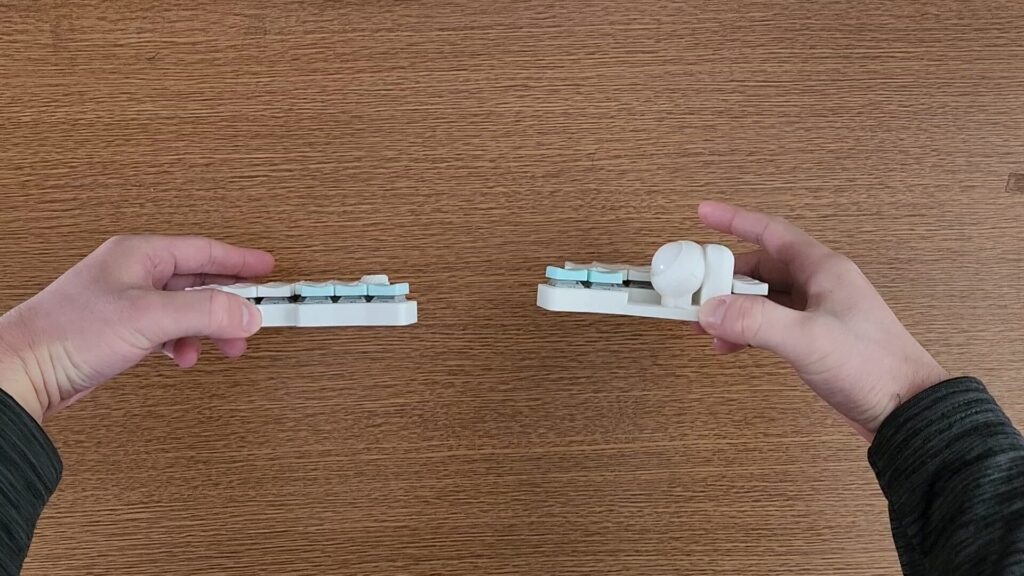
まず大きな特徴はロープロファイルの分割キーボードであることです。
分割キーボードはKeyballをはじめ、さまざまなものが販売されています。

左右のキーボードを開いて置けるので、首や肩に負担がかかりにくいです。
これらの多くは通常プロファイルのキーボードです。
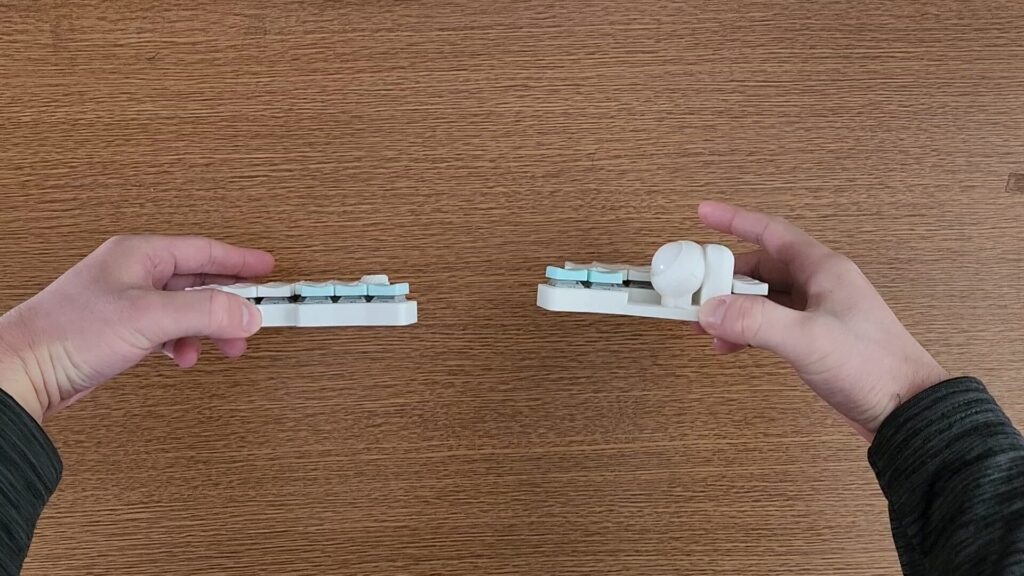
一方ロープロファイルはキーの背が低く、パームレストなどを使う必要がないので、デスクの上がスッキリします。
また、キーの押し込みが短いので、個人的には疲れを感じにくいと思っています。

さらに完全無線で使用できます。
これにはXIAO BLEというマイコンが使われています。

マイコンには技適マークがあります。

25mmのトラックボールが付属しており、これを回転させることでマウスカーソルまで操作できます。
ボールはケースに大きめに覆われている印象です。

また、ロータリーエンコーダーというつまみもあります。
初期状態では、これを回転させることで画面のスクロールができます。
キー同士の距離(キーピッチ)は17mmです。

一般的なキーボードのキーピッチが19mmということなので、かなり狭いです。
これにより、キーボードをより小さくしています。

キーボードの内側にはスイッチがあります。
奥に引き上げることで電源が入ります。

まず充電残量のレベルが3つの色で表示されます。

次に青いランプが点灯し、接続できていることが確認できます。

スイッチの白い部品は外すことができます。
簡単には外れないとは思いますが、外れてしまうとスイッチを操作しにくくなるので、注意して扱ってください。

底面の四隅にはマグネットがついています。

キーボードの底面同士を近づけると、しっかりとくっつきます。
しかし、中央部分にはマグネットはありませんし、マグネットを近づけても反応しないので、マグネットでキーボードに角度をつけたいと思っている方はメタルプレートなどを貼り付ける必要がありそうです。
打鍵・トラックボール・ロータリーエンコーダー操作音
実際に打鍵し、トラックボールとロータリーエンコーダーを操作しているようすはYouTube動画をご覧ください。
今回はLofreeの軽量なリニアスイッチ、Specterスイッチを装着しました。
Specterスイッチのコトコトとした打鍵音がします。
まだ探りながら入力していることもあるとは思いますが、打鍵音は抑えられています。
トラックボールとケースがこすれる音はそれほど大きくはありませんが、キーの入力音と異なり、少し耳障りに感じるかもしれません。
moNa2の左側にはロータリーエンコーダーがあります。
ロータリーエンコーダーはスムーズに回転し、回転させても音は聞こえません。
打鍵・トラックボール・ロータリーエンコーダー操作感
軽量ですが、底面のグリップがしっかり効いており、打鍵していてもほとんど動きません。
特殊な配列で、さらにキー同士の間隔(キーピッチ)が短いので、使用して数日では誤入力が多いです。
また、キー数が42個と少ないので、どこにどのようなキーを割り当てるかは試行錯誤中です。
まだ探りながら入力していることもあると思いますが、底打ちの衝撃は抑えられています。
トラックボールはケースに大きめに覆われていることもあり、ボールがあることをあまり気にせずタイピングできます。
一方、引っかかり感が強いので、細かい動きをしようとするとスムーズに動かないように感じました。
ロータリーエンコーダーはスムーズに回転し、軽い力で操作できます。
一方、キーボードの入力のために指を動かしたときも回転させてしまい、誤操作することがかなりあります。
接続性
moNa2の右側はデバイスに有線接続して使用することができます。
一方、左側は右側に無線接続するのみで、デバイスと有線接続しても、充電ができるだけです。
数日使用した程度ですが、今のところは接続が途切れるということはありません。
スリープ解除時は、キーボード入力はすぐに受け付けてくれますが、トラックボール操作を受け付けてくれるまでにはトラックボールを回転させ始めてから数秒かかります。
しかしスリープに入るまでに1時間以上ありそうなので、大きな問題ではないかもしれません。
カラーと価格
カラーはホワイト、ブラック、グレーの3色です。
価格はホワイトが32,000円、ブラックとグレーが35,000円です。
この価格に加え、送料がかかります。
とはいえ、ほぼ完成済みのキットで、無線・ロープロファイル・分割とかなりの機能を盛り込んでいるにもかかわらず、この価格は安いです。
まとめ
今回は、moNa2の設定方法とファーストインプレッションを紹介しました。
無線ロープロファイルの分割キーボードというのはほぼなく、かなり貴重な存在です。
それがほぼ完成済み品で32,000円から購入できるというのはお得だと思います。
そのぶん競争率が高いですが、狙ってみるのも楽しいのではないでしょうか。
今後使っていくなかでおすすめのアイテムやMacアプリなどを紹介したいですし、ZMKでのカスタマイズ方法について学んだことなども紹介していきたいと思っています。



