こんにちは、isukoです。
先日、moNa2のファーストインプレッションを紹介しました。

無線、ロープロファイル、分割、さらにトラックボールまで搭載しており、かなり良いキーボードです。
とはいえ、キーの数は少ないですし、キーの配列も特殊です。
そんなmoNa2をより快適に使うために、アイテムやMacアプリ、キーカスタマイズやキーボード設定を試してみました。
今回は、moNa2におすすめのアイテム・Macアプリと、私のキーカスタマイズ・キーボード設定を紹介します。



moNa2におすすめのアイテム
マグネットケーブル・マグネット変換アダプタ
moNa2はZMKファームウェアを採用しており、キー配置のカスタマイズを反映する際も、基本的にはファームウェアを書き換える必要があります。
このファームウェアの書き換えをするためには、moNa2のUSB-Cポートにケーブルを差し込み、パソコンと有線接続する必要があります。
キー配置がある程度固まるまでは頻繁にキー配置のカスタマイズをすることになるので、かなりの回数ケーブルを抜き差しすることになります。
moNa2の充電もこのUSB-Cポートを使っておこなうため、これが壊れてしまうと使えなくなってしまいます。

そこで、マグネットケーブルやマグネット変換アダプタをおすすめします。

マグネットケーブルやマグネット変換アダプタは、USBポートにマグネット端子を取り付けておき、必要なときに対応したマグネットケーブルかマグネット変換アダプタを取り付けることで、デバイスへの接続や充電ができます。
端子の劣化を防ぎつつ、簡単にケーブルを付け外しできるようになります。
ここで注意点があります。
ケーブルはデータ通信に対応しているものを選択してください。
充電のみに対応しているものもありますが、これではファームウェアを送信できず、パソコンと有線接続しても有線で使えません。
データ通信に対応しているかは必ずチェックしてください。
サンワサプライ スマートフォン・タブレットスタンド
分割キーボードはテンティングといって、内側に角度をつける方法がよくおすすめされています。
手首を立てた状態のほうが自然なので、手首や腕の疲れが軽減されます。
このテンティングでおすすめなのが、サンワサプライのスマートフォン・タブレットスタンドです。

このスタンドは非常に薄く、持ち運びしやすいです。


また、角度調整の幅が大きいです。
スマートフォン・タブレットスタンドは他にもいろいろなものがありますが、このスタンドが良いのは、スマートフォンやタブレットの底面を支える部分も薄いことです。
この部分が分厚いと、そのぶん高さが出てしまいます。
キーボードの位置が高くなると、そのぶん手首を持ち上げなければならなくなるため、負担がかかってきます。

その点、このスタンドはかなり低い位置で支えてくれるので、あまり手首を持ち上げる必要がなく、快適に使えます。
GRIPLUS 滑り止めシール
先ほど紹介したサンワサプライのスマートフォン・タブレットスタンドはテンティングができ、moNa2を快適に使えるようになります。
しかし、角度を急にすればするほど、キーボードを横向きに押すようになります。
そうなると、ふつうに使っているとスタンドが大きく動いてしまいます。
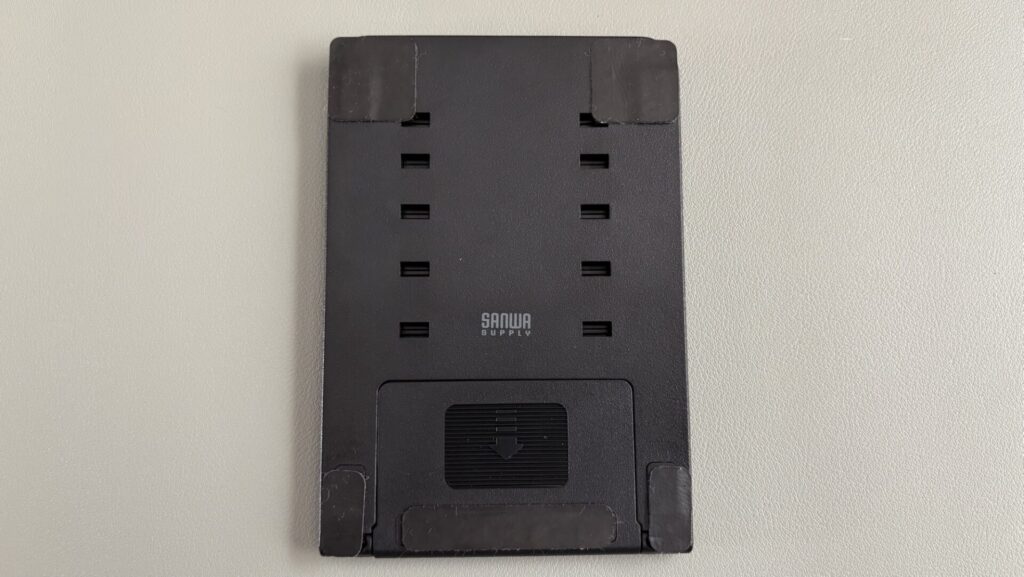
そこで、スタンドの底面にGRIPLUSの滑り止めシールを貼り付けています。
この滑り止めシールはすでに多くの方が紹介されていますが、かなりすべりにくくなります。
入力時にしっかりとグリップしてくれるので、テンティングしながらも快適に入力できます。
moNa2におすすめのMacアプリ
私はMacを使用しています。
moNa2はロータリーエンコーダーで画面のスクロールなどができますが、動作がカクカクとしており、そのままではあまり使い勝手が良くありません。
Magic Trackpadで画面をスクロールすると、かなりなめらかにスクロールできます。
動きのなめらかさは、操作のしやすさにも、見た目からくるやる気にも影響すると思うので、重要です。
moNa2でもMagic Trackpadのようになめらかなスクロールを実現できるのが、「Mac Mouse Fix」というアプリです。
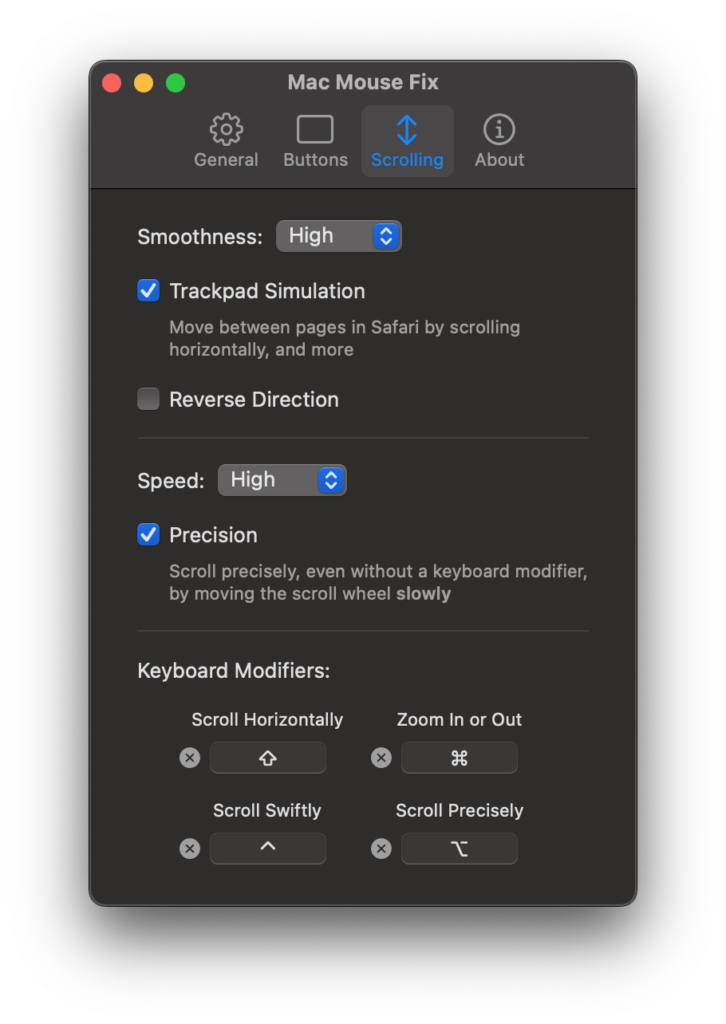
これを有効にすると、スクロールが非常になめらかになります。
さらに、コマンドキーを押しながら、ロータリーエンコーダーを左右に回転させることで、Magic Trackpadのピンチイン・アウトでおこなえるスムーズな拡大・縮小も実現できます。
Macで、Magic Trackpad以外のマウスなどでなめらかに動作させたい方には必須のアプリです。
有料アプリですが、30日間お試しで利用できます。
moNa2のキーカスタマイズ
moNa2を使い始めた当初は配列にも慣れず、キーカスタマイズも試行錯誤してきました。
1か月使ってみて、ひとまず形になったので、紹介します。

レイヤー0
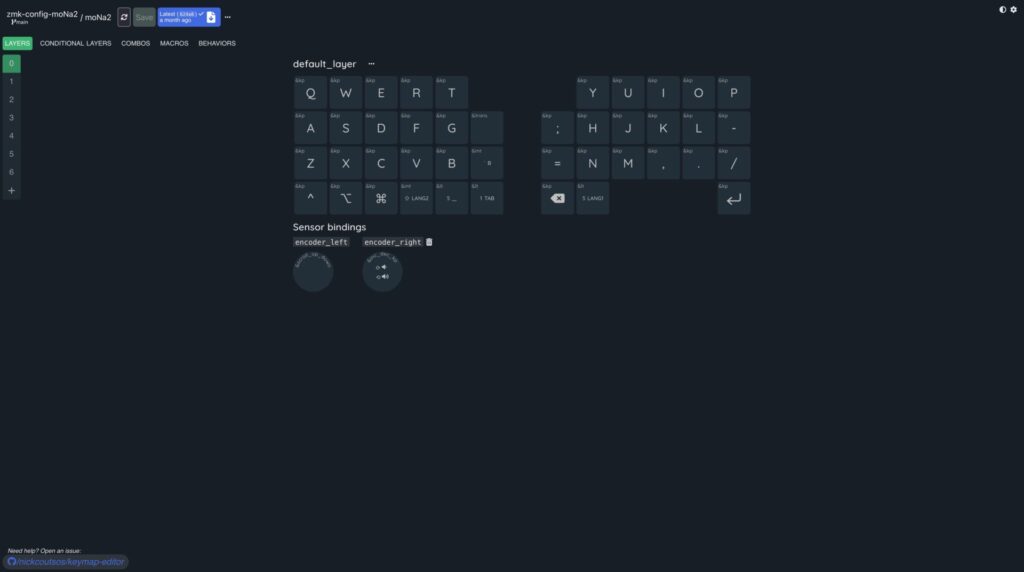
レイヤー0にはよく使うキーを割り当てています。
「L」キーの右側には「Enter/Return」キーを割り当てている方も多いと思いますが、私はここに「-」キーを割り当てています。
私は文章を入力することが多いので、伸ばし棒を入力することは多いと考え、レイヤー0のこの位置に配置しました。
逆に、この位置に「Enter/Return」キーを割り当てると、誤操作が多く感じました。
「Enter/Return」キーは一番右下のキーに割り当てています。
この位置であれば、誤操作は少ないですが、小指が簡単に届く位置なので、この位置に割り当てています。
そして、全体的なキー数は減っているにもかかわらず、親指で操作するキーは多いです。
他のキーの配置はふつうのキーボードに近づけておきたいので、親指で操作するキーの割り当ては重要だと思っています。
そのため、親指で操作するキーには英数・かなの切り替えや、レイヤーの移動、「Space」キーと「Backspace」キー、「Tab」キーといった、さまざまなキーを割り当てています。
ちなみにMacでは「英数」キーは「LANGUAGE_2」、「かな」キーは「LANGUAGE_1」です。
しかし、親指で操作するキーが多いといっても、割り当てたい機能のほうが多いです。
そこで、「Mod/Tap」や「Layer/Tap」というものを使っています。
「Mod/Tap」や「Layer/Tap」は、キーを短く押したときと、長押ししたときとでキーの割り当てを変更できます。
これにより、同じキーを、短く押したときは「英数」キーとして、長押ししているときは「Shift」キーとして、などと、複数のキー割り当てをしています。
レイヤー1はテンキーのようなレイヤー、レイヤー5はマウス操作などを行うレイヤーにしています。
基本的には左手でマウスレイヤーに移動しているのですが、右手だけでもマウス操作をしたいので、右手側にもマウスレイヤーに移動するキーを割り当てています。
それぞれのキー割り当ての位置は、自分が試してみるなかで違和感の少なかった位置です。
また今のところは、レイヤー2から4と、レイヤー6は使っていません。
あまりレイヤーを使いすぎてもどのキーでどのレイヤーに移動するのか分かりにくくなるのではないかと思っているので、このようにしています。
しかし、例えば「@」キーを押すためには、数字キーの入力できるレイヤー1に移動したうえで、「Shift」キーを押しながら「2」キーを入力する必要があります。
つまり、3つのキーを同時に入力する必要があります。
個人的には慣れてきていますが、ホームポジションから外れてしまうので、このあたりは改善する必要がありそうです。
また、テンティングすると、一番内側のキーは高い位置にあり、手を持ち上げる必要があります。
ここに、そこまでの頻度で入力するものではないものの、ないと困るキーを割り当てているので、これらのキーは別のレイヤーに移動するなどを検討する必要がありそうです。
レイヤー1
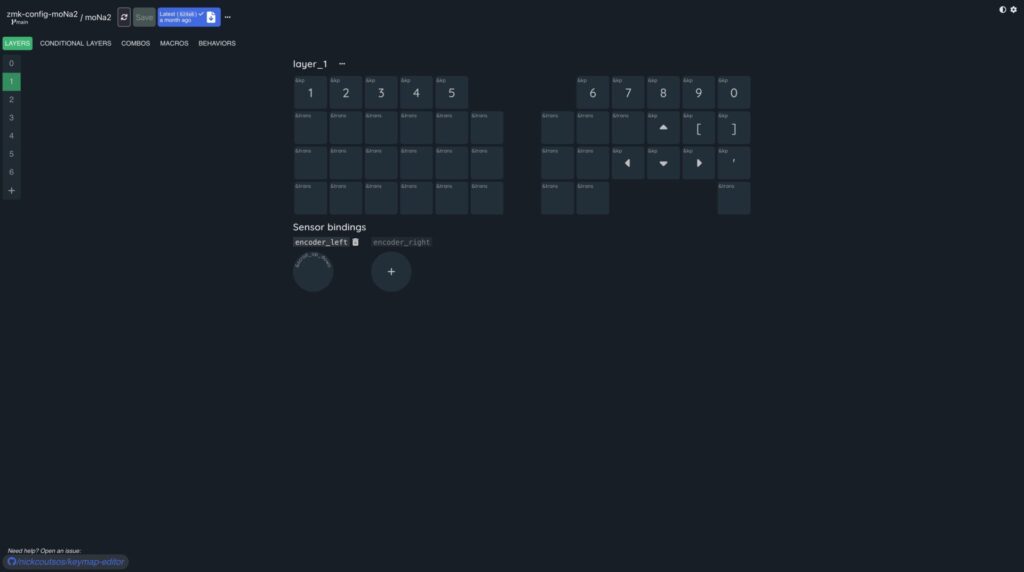
レイヤー1には数字キーと矢印キーを中心に割り当てています。
数字キーはテンキーのような形で配置されている方も多いですが、私は最近はテンキーのないキーボードでの数字の入力に慣れていたこともあり、数字キーは横に並べています。
矢印キーはあまり指を動かさず操作したいと思い、数字キーの下に配置しました。
矢印キーの右側に「[]」キーを配置しています。
かな入力時には「「」」キーになるので、文章入力時に割と使います。
その下には「’」キーを配置しています。
使用頻度は多くないものの、ないと困るかと思ったので、ここに配置しています。
記号の配置は適当になってしまっているところがあるので、改善したいところではあります。
レイヤー5
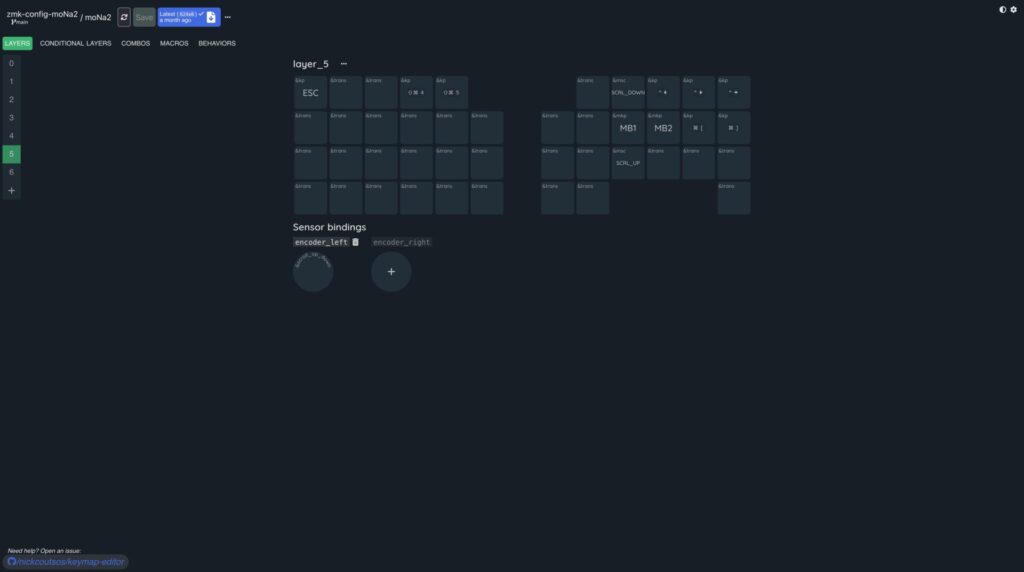
レイヤー5にはマウス操作などを割り当てています。
マウスと同様、右手でマウス操作ができるようにしています。
ホームポジションの右手人差し指と中指の場所にはそれぞれ左クリック・右クリックを割り当てています。
右手人差し指の上下のキーには上下のスクロールを割り当てています。
ロータリーエンコーダーでも良いですが、テンティングすると手を持ち上げないといけないのでやや使いにくいですし、右手だけでスクロールしたい場面もあるので、上下のスクロールを割り当てています。
ホームポジションの右手薬指と小指の場所にはそれぞれブラウザの戻る・進むのショートカットキーを割り当てていますが、ZMKではマウスの戻る・進むボタンのキーを割り当てられるので、そちらでも良いと思っています。
上部にはデスクトップの移動とMission Controlのショートカットキーを割り当てています。
左手には今のところはスクリーンショットのショートカットキーを割り当てています。
Macでスクリーンショットを撮るためのショートカットキーは通常でも3つのキーを同時押しする必要があります。
それが今のキーカスタマイズでは4つのキーを同時押ししなければなりません。
4つのキーを同時押しするのは難しいので、ショートカットキーを割り当てました。
左手部分はかなりキーを余らせているので、さらに最適化していきたいです。
moNa2のキーボード設定
moNa2は自動マウスレイヤーとスクロールレイヤーというものが設定されています。
自動マウスレイヤーは、マウスカーソルの動きを検知して、自動的にマウスレイヤーに移動する機能です。
一方、スクロールレイヤーは、スクロールレイヤーに設定したレイヤーに移動すると、トラックボールの回転で画面をスクロールできます。
自動マウスレイヤーはうまく使えるとレイヤー移動のキーを設定しなくて良いのですが、入力時に手がボールに触れてしまってもマウスレイヤーに移動してしまいます。
スクロールレイヤーも個人的には不要なので、どちらも無効にしています。
これらを無効にするためには、まず自分のGitHubのmoNa2のファームウェアにアクセスします。
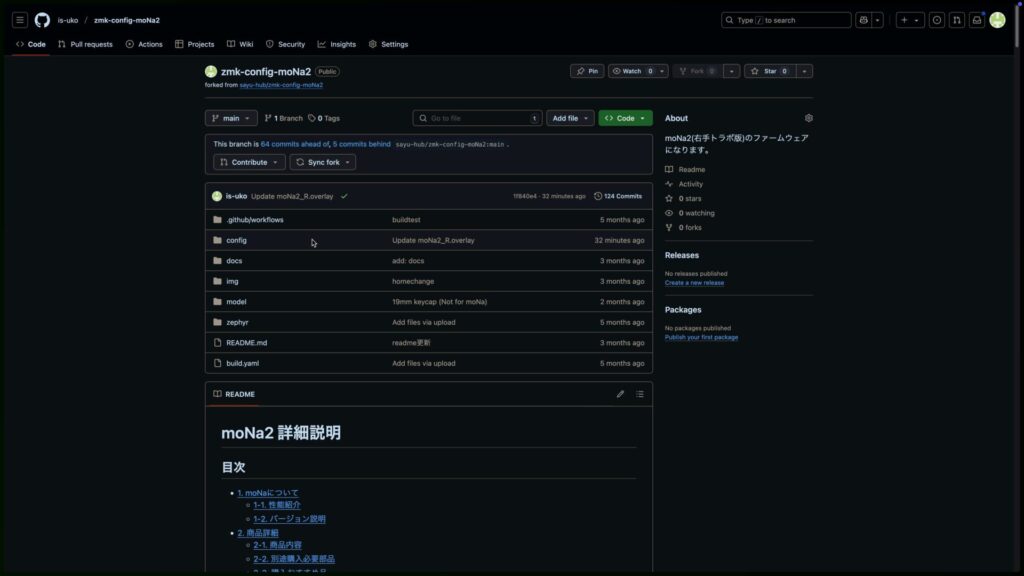
「config」をクリックします。
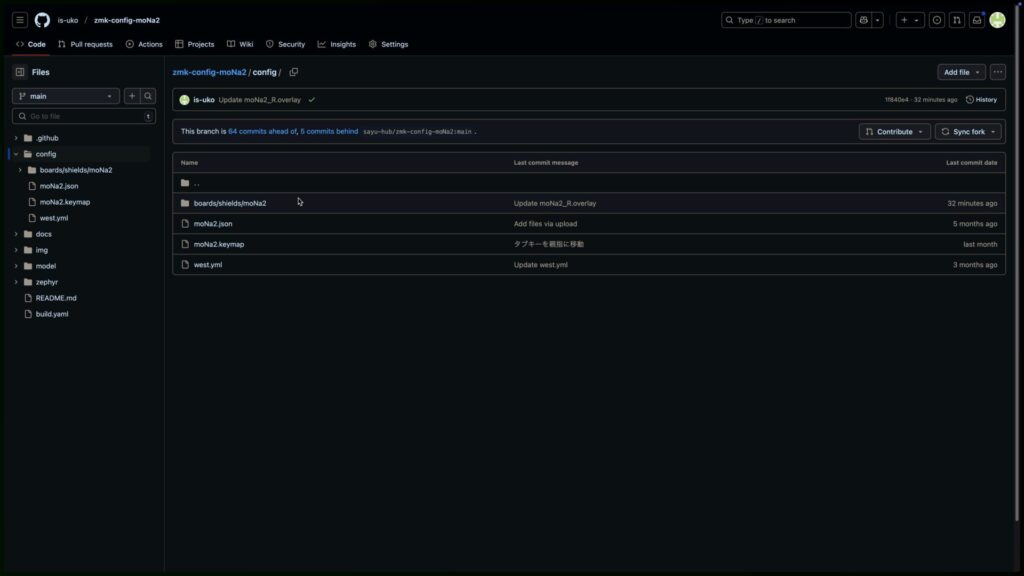
「boards/shields/moNa2」をクリックします。
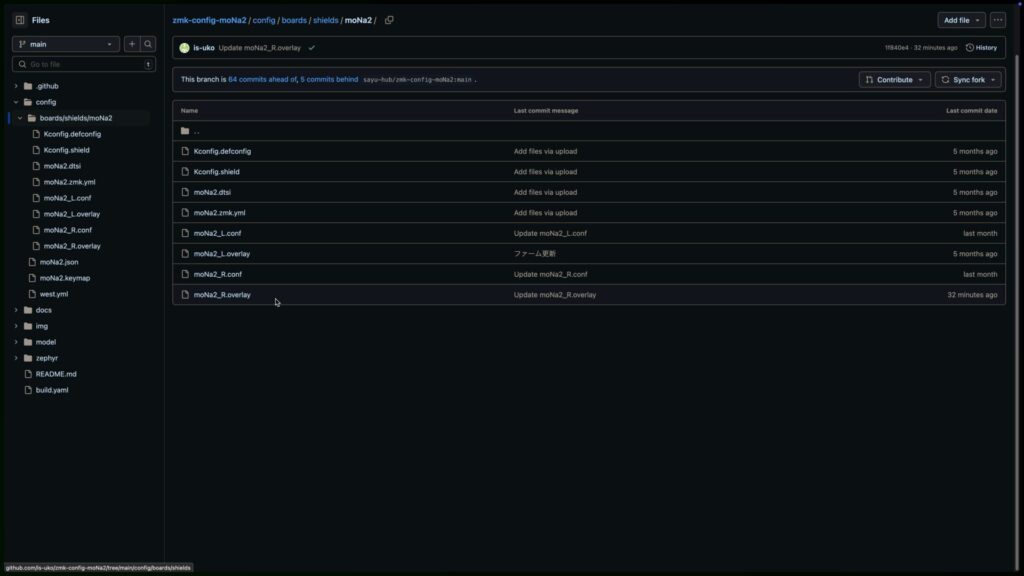
「moNa2_R.overlay」をクリックします。
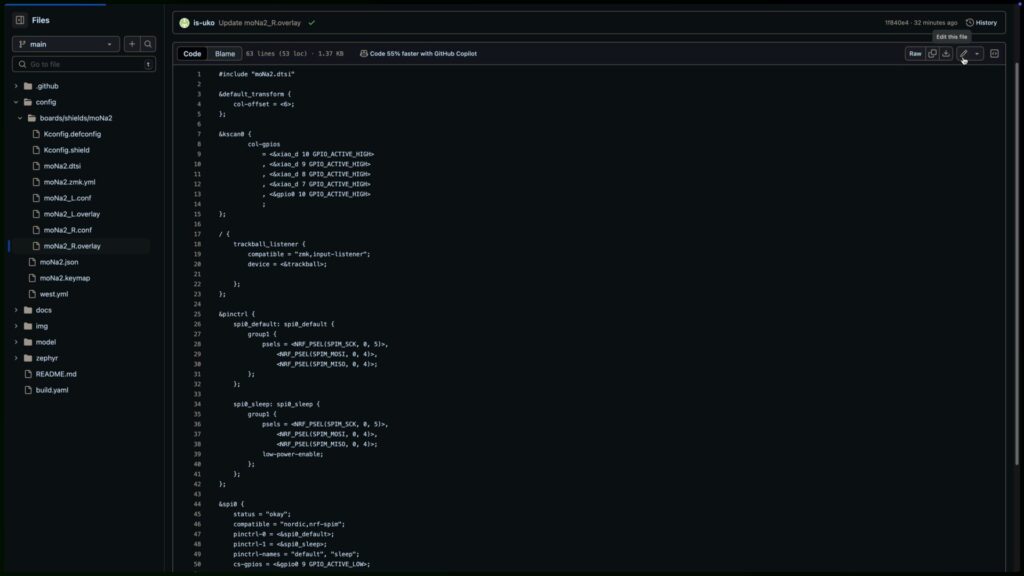
右側の鉛筆のマークをクリックします。
するとファイルを編集できるようになります。
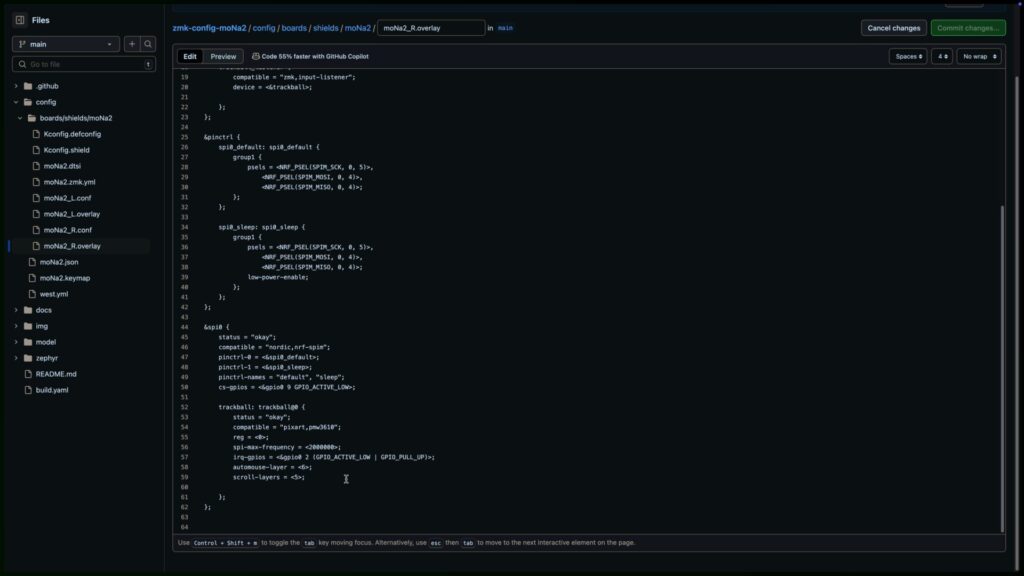
何も設定を変更していなければ、自動マウスレイヤーは「automouse-layer = <6>;」のようになっています。
これは、マウスカーソルの動きを検知して、自動的にレイヤー6に移動することを示しています。
同様に、「scroll-layers = <5>;」は、レイヤー5に移動しているとき、スクロールレイヤー機能を有効にすることを示しています。
これらを無効にするときは、これらの記述を削除しても良いですが、この行をコメントにしてしまうという方法があります。
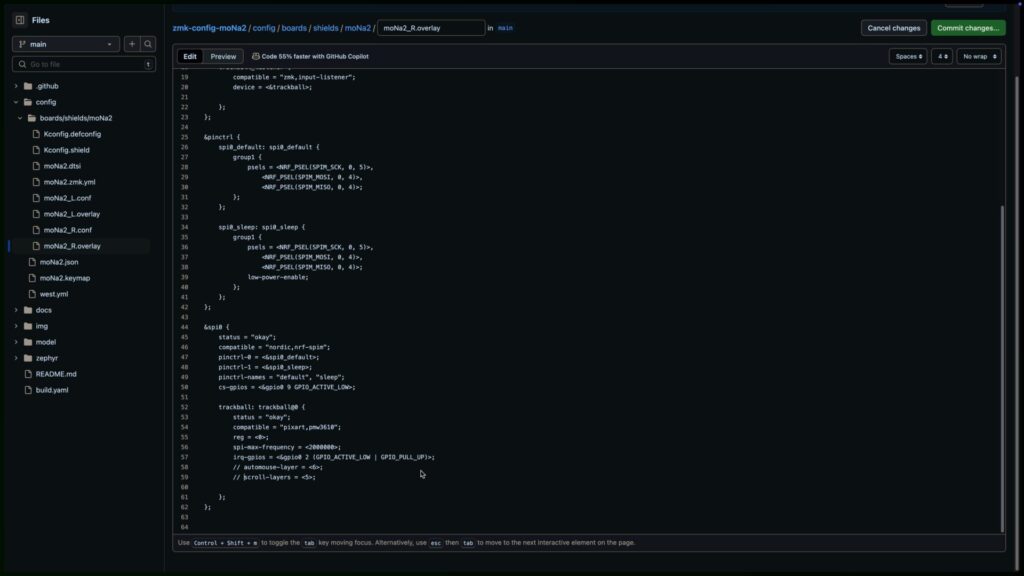
その行の先頭でスラッシュを2つ続けることで、その行はコメントという扱いになり、プログラムとして実行されません。
その後、「Commit changes…」をクリックします。
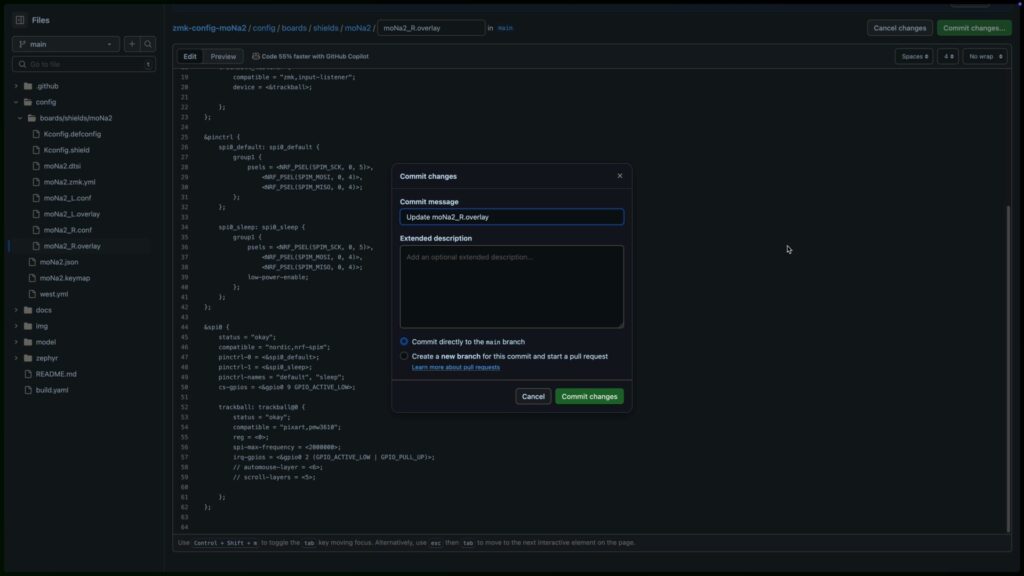
変更点を記録しておきたい場合は、「Commit message」を書き換えておくのが良いと思います。
「Commit changes」をクリックすることで、変更が適用されます。
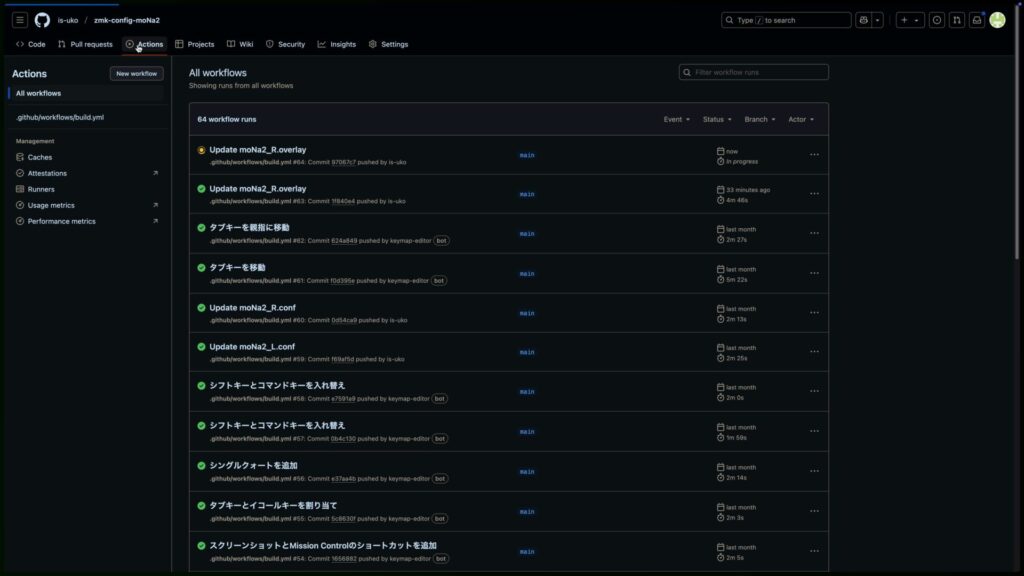
その後、「Actions」タブでファームウェアの書き出しが始まります。
ファームウェアの書き出し完了後は、前回の記事のようにしてファームウェアを書き換えてください。
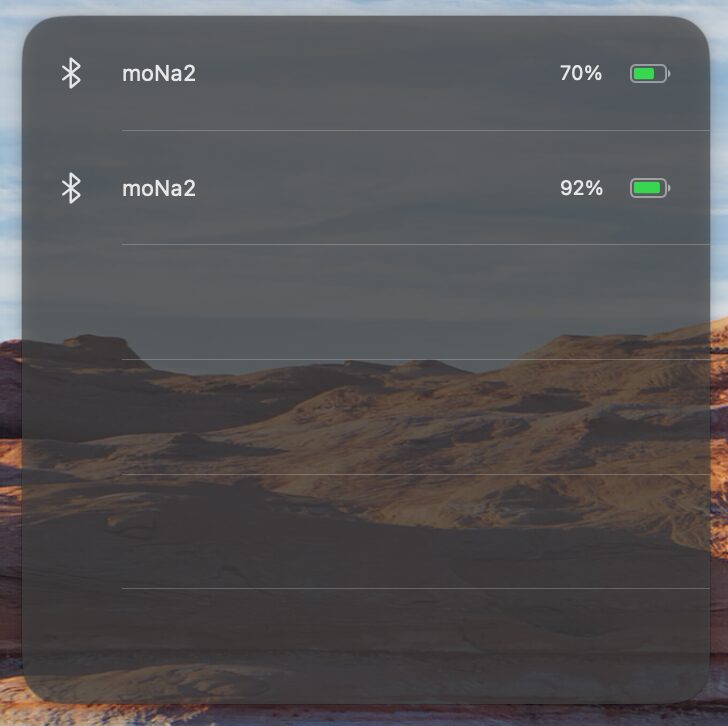
また、Macのバッテリーウィジェットで左右のmoNa2のバッテリー残量を表示できるようにしました。
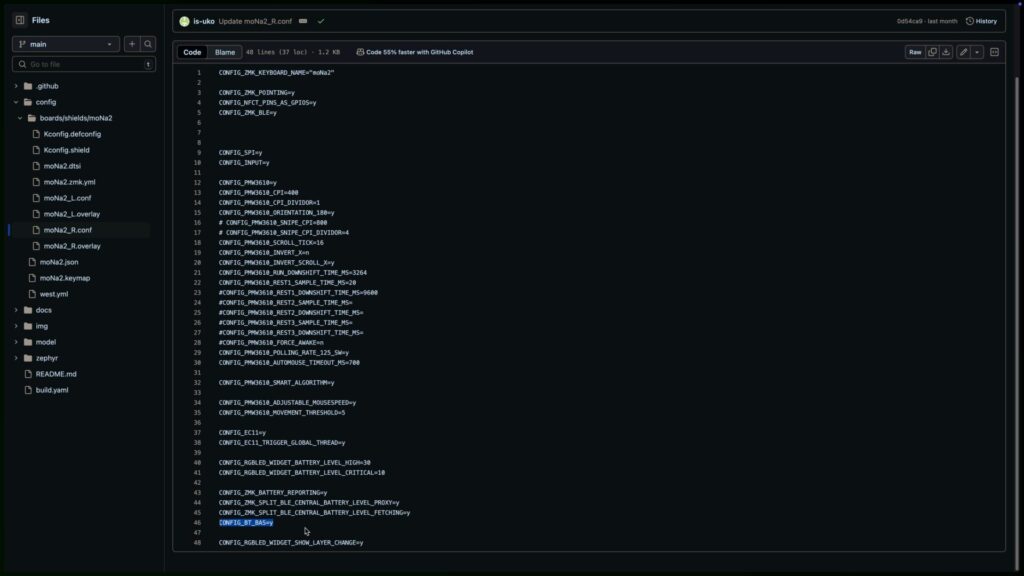
同じく自分のGitHubのmoNa2のファームウェアで「config/boards/shields/moNa2」に移動し、「moNa2_R.conf」と「moNa2_L.conf」の「CONFIG_BT_BAS=n」の「n」を「y」に書き換えることで、Macのバッテリーウィジェットで左右のmoNa2のバッテリー残量を確認できるようになります。
しかし、左右のどちらかはわからないので、そこは充電してみて確認してください。
まとめ
今回は、moNa2におすすめのアイテム・Macアプリと、私のキーカスタマイズ・キーボード設定を紹介しました。
快適に使えてはいますが、まだ改善の余地はあると思います。
読者の方々のおすすめアイテム・アプリやソフト、キーカスタマイズ・キーボード設定などもお教えいただけると、非常に参考になります。
YouTube動画にコメントしていただけるとうれしいです。








