こんにちは、isukoです。
私は現在はMacユーザーです。

しかし、一時期MacからWindowsに移った時期がありました。
その際も私はマウスではなく、Magic Trackpad 2を使っていました。

ここで、WindowsでMagic Trackpadをどうやって使うのかと思っている人が多いと思います。
Magic TrackpadをWindowsで使う方法は、
・Magic Utilitiesを使う(年間1689円) ※価格は2021年7月5日現在
・mac-precision-touchpadを使う(無料)
の2つがあります。
私がWindowsに移ったときは、mac-precision-touchpadはまだまだ開発段階で、Macbookに搭載されているトラックパッドのみで使用できるという状態でした。
そのため、必然的にMagic Utilitiesを使用していました。
しかし、その後開発が進み、有線ながらもMagic Trackpadで使用できるようになりました。
そして、2021年6月にはとうとうBluetooth接続にも対応しました。
そこで今回は、Magic TrackpadをWindowsで使う方法として、mac-precision-touchpadの使い方を説明します。
mac-precision-touchpadの使い方
- mac-precision-touchpadのGitHubにアクセス
- 右側にあるReleasesでLatestと書かれているものをクリック(2021年7月5日時点では、Release 3979)
- 下の方にあるAssetsの中の「Drivers-amd64-RwleaseMSSigned.zip」をクリック
(Armプロセッサの場合は「Drivers-arm64-RwleaseMSSigned.zip」をクリック) - zipフォルダを展開
- 「drivers」>「amd64」>「AmtPtpDevice.inf」 を右クリック
- 「インストール」をクリック
- 「開く」をクリック
- 「はい」をクリック
これでMagic TrackpadをWindowsマシンに接続すれば、Magic TrackpadをWindowsで使用することができます。
mac-precision-touchpadの設定
mac-precision-touchpadは、Magic TrackpadをWindowsの高精度タッチパッドとして使えるようにするもののようで、設定は「設定」>「デバイス」>「タッチパッド」で行います。
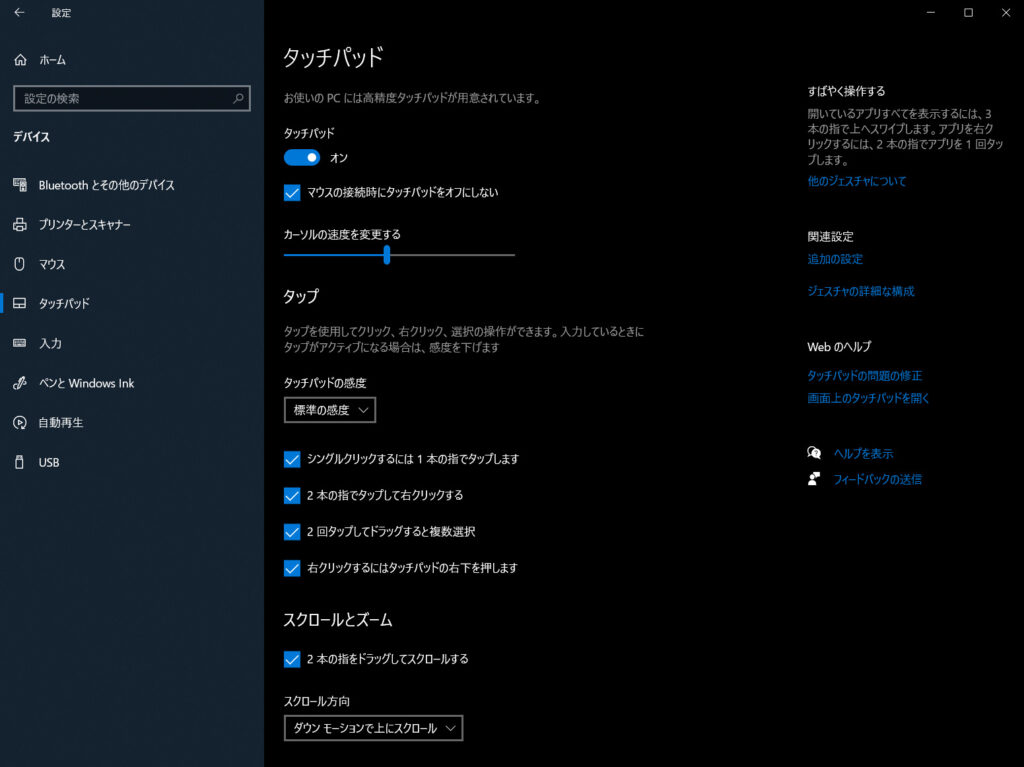
指を動かしたときのカーソルの速度を設定することができます。
また、1本指の操作として、Magic Trackpad 2をクリックするのではなく、タップで操作できるように設定を行うことができます。
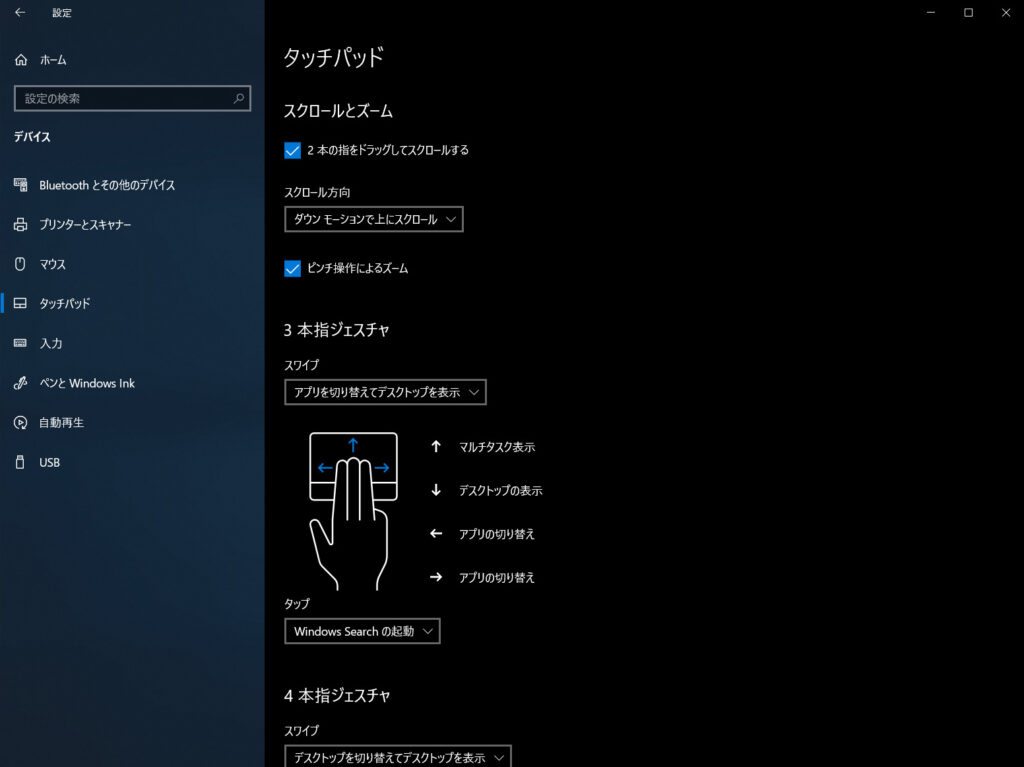
2本の指をドラッグしてスクロールする方向を変更したり、ピンチイン/アウトでズームイン/アウトを行えるようにするかを変更できます。
また、3本の指での操作を割り当てることができます。
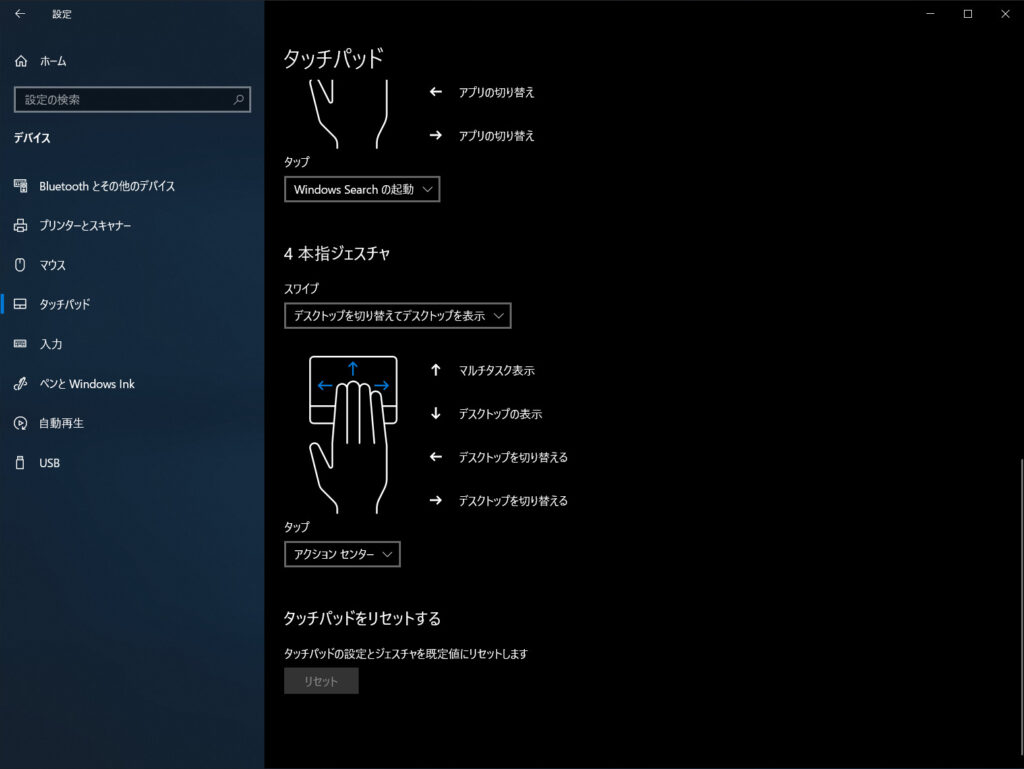
3本の指の場合と同様に、4本の指での操作を割り当てることができます。
mac-precision-touchpadの良い点
Macで操作したのとほぼ同じ挙動
3本指での操作以外はMacと同じように操作ができます。
特に感動したのは、細かい部分までMacで操作したのと同じような挙動であることです。
というのも、Macでブラウジングを行う場合、画面の最上部・最下部までスクロールしたとき、少しバウンドするような表示になりますが、それも再現されています。
また、ブラウジング中にピンチイン/アウトで滑らかに画面の拡大/縮小を行うことができます。
これは高精度タッチパッドに対応するものであれば同じように動作するのかは分かりませんが、Macで操作しているのと変わらない感覚があります。
Windowsを起動した直後から使える
Windowsを起動した直後からMagic Trackpadを使えるのも大きな利点です。
というのも、Magic Utilitiesはソフトウェアであり、Windowsが起動してからMagic Utilitiesが起動するまで、Magic Trackpadのほとんどの機能を使用することができません。
一方、mac-precision-touchpadは、Windowsが起動した直後から普通にMagic Trackpadを使うことができます。
mac-precision-touchpadの気になる点
3本指スワイプでのドラッグができない
Macでは3本指をスワイプしてドラッグをすることができますが、mac-precision-touchpadではできません。
そのため、1本指で2回タップしてからスワイプするか、1本指でドラッグする必要があります。
Macを使ったことのない人は気にならないかもしれませんが、Macでこの操作を使い慣れている人は気になる点だと思います。
クリック音の変更ができない
Macではサイレントクリックを設定することで、Magic Trackpadをクリックしたときのクリック音を消すことができますが、mac-precision-touchpadではできません。
マウスのクリック音よりは小さいですが、気になる人は気になるかもしれません。
まとめ
今回は、Magic TrackpadをWindowsで使う方法として、mac-precision-touchpadの使い方を紹介しました。
Bluetooth接続にも対応し、ほとんどMacでの操作に近い操作感を得ることができます。
WindowsでMagic Trackpadを使いたいという人は、試してみてください。



