こんにちは、isukoです。
iPhoneのメリットとして、家族と位置情報を共有しておくことで、家族に自分の居場所を伝えられることがあります。
つまり見守り端末として活用できます。
さらに通話にもメリットがあります。
Apple製品同士の通話の場合、FaceTimeという、Appleが提供するインターネット通信を利用した通話が利用できます。
インターネット通信を利用するので、無料で通話できます。
LINEなどでも無料で通話できますが、機能が豊富すぎて扱いにくい点があります。
通常ではFaceTimeでも通話できるまでの手順が多く、シニアやスマートフォン初心者には難しいかもしれません。
しかし、今回紹介するiPhoneの機能を利用することで、シニアやスマートフォン初心者でも一部機能ですが、簡単にiPhoneを使えるようになります。
今回は、iPhoneをらくらくスマホ化する方法と、その使い勝手を紹介します。
iPhoneをらくらくスマホ化する方法
iPhoneにはiOS17から「アシスティブアクセス」という機能が追加されました。
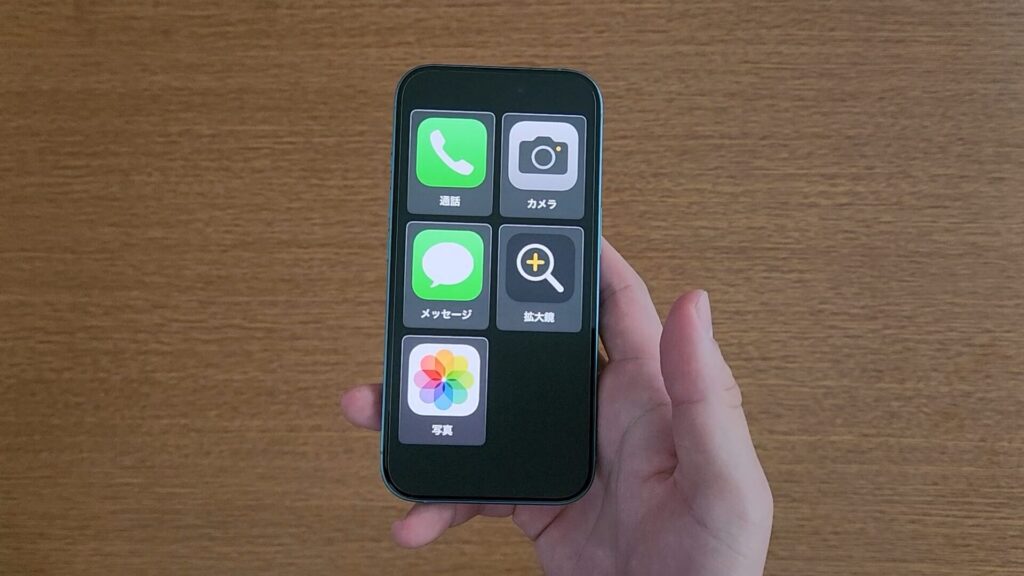
アシスティブアクセスを有効にしたときのホーム画面は非常にシンプルで、文字が大きく、シニアやスマートフォン初心者の方でも使いやすくなっています。
まずはこのアシスティブアクセスの設定方法を紹介します。
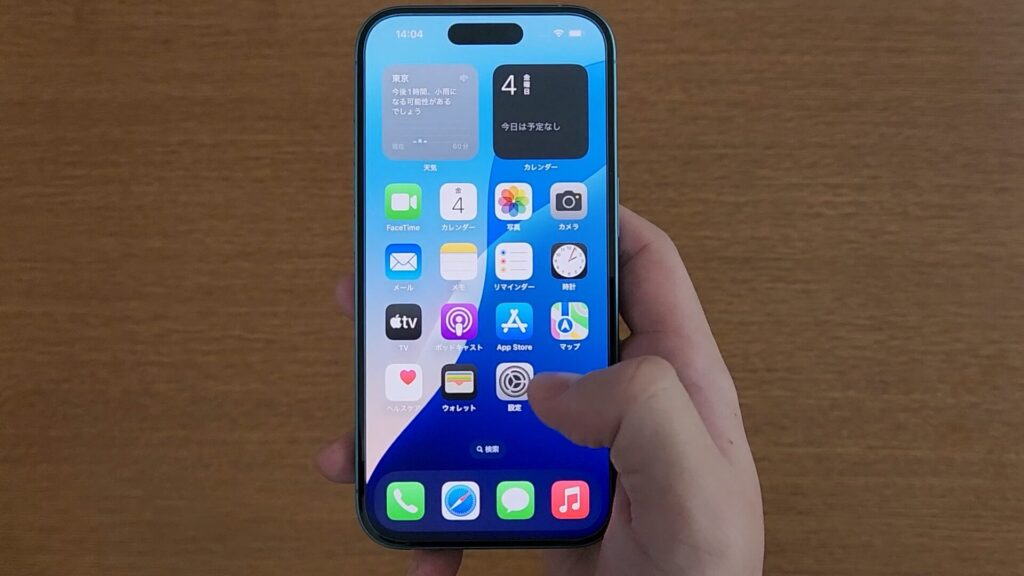
最初に「設定」アプリを開きます。
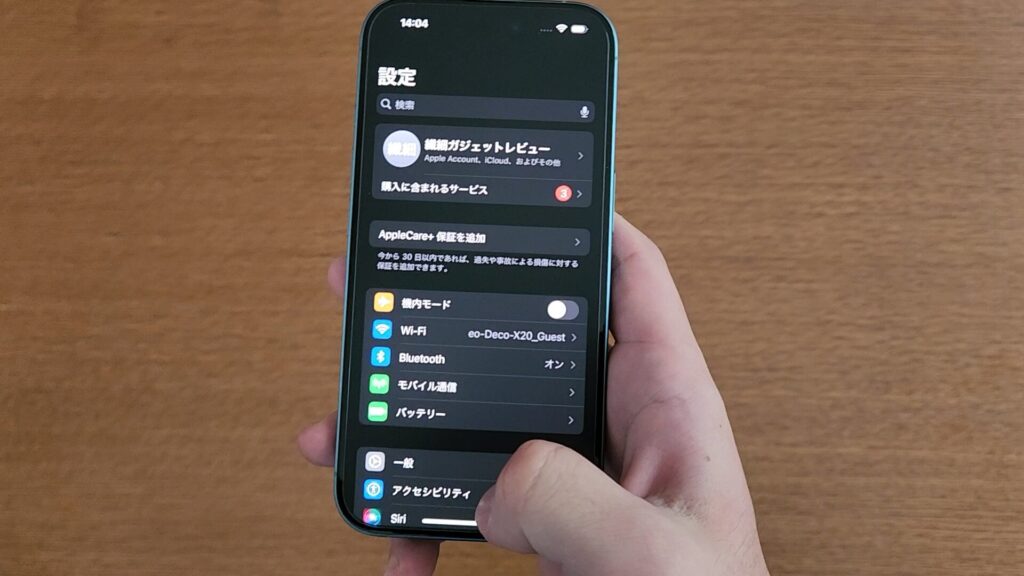
次に「アクセシビリティ」をタップします。
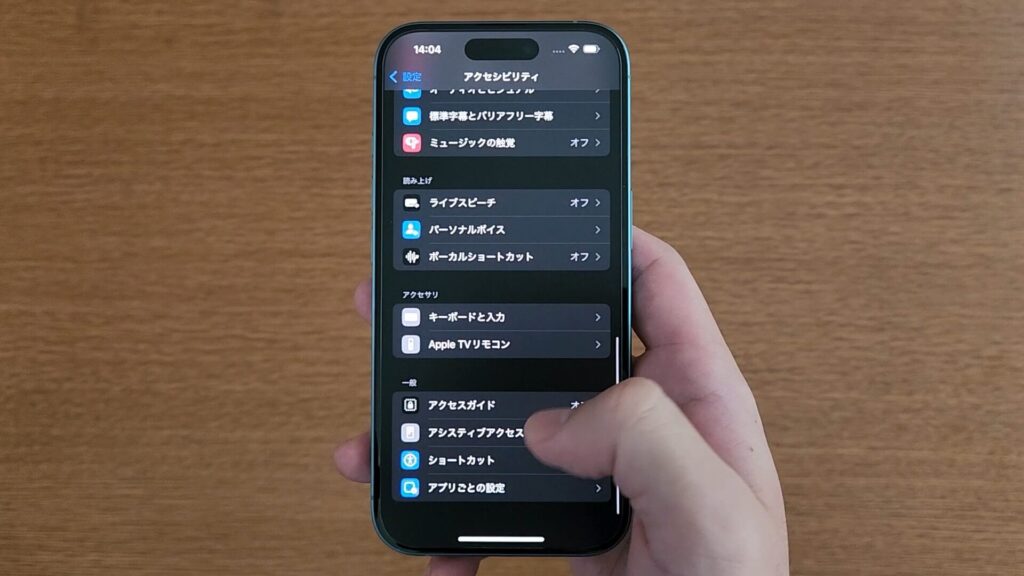
一番下の部分にある「アシスティブアクセス」をタップします。
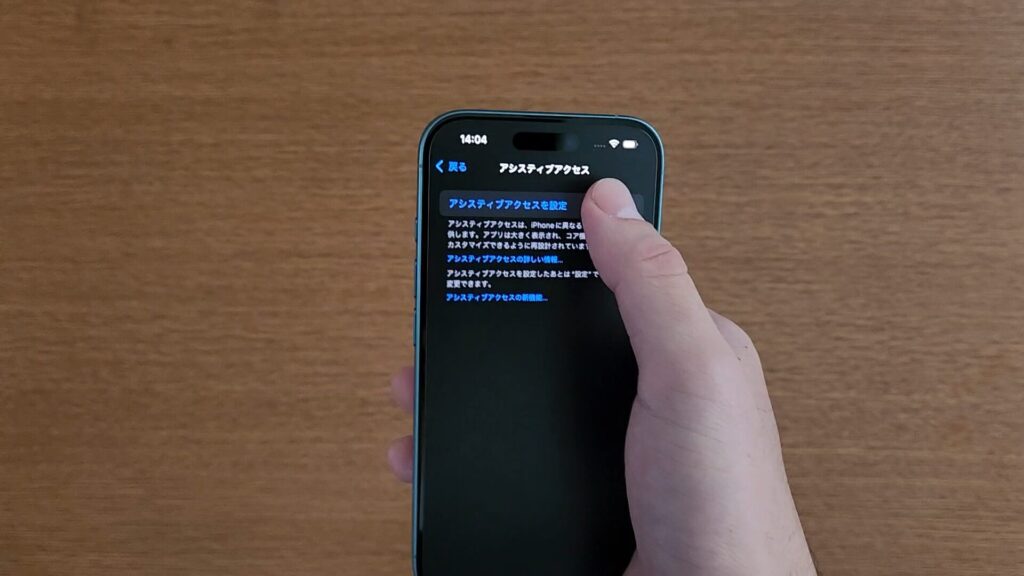
「アシスティブアクセス設定」をタップすると設定が始まります。

「続ける」をタップします。
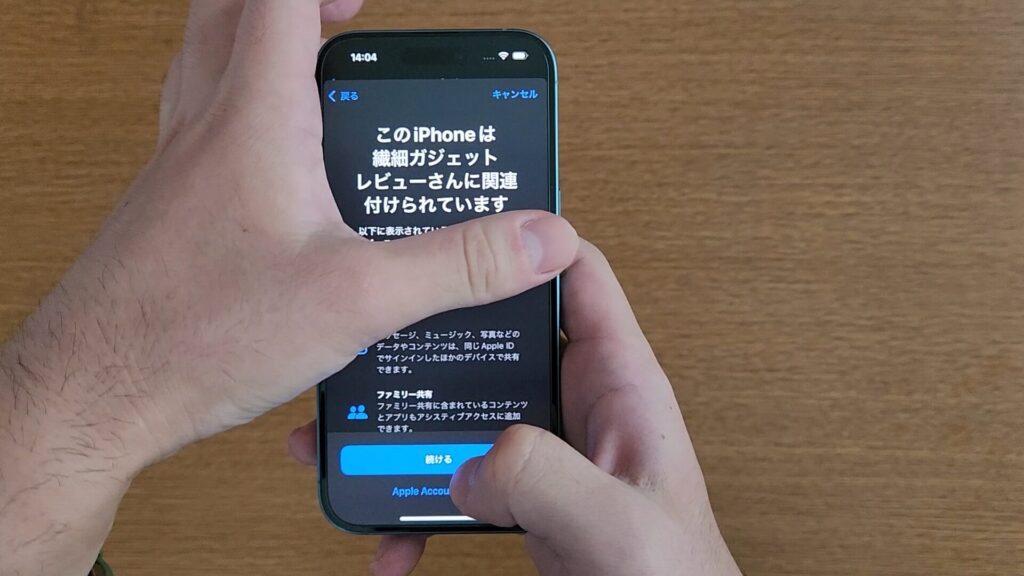
アシスティブアクセスを設定しようとしているiPhoneの使用者のApple Accountが登録されていることを確認し、正しければ「続ける」をタップします。
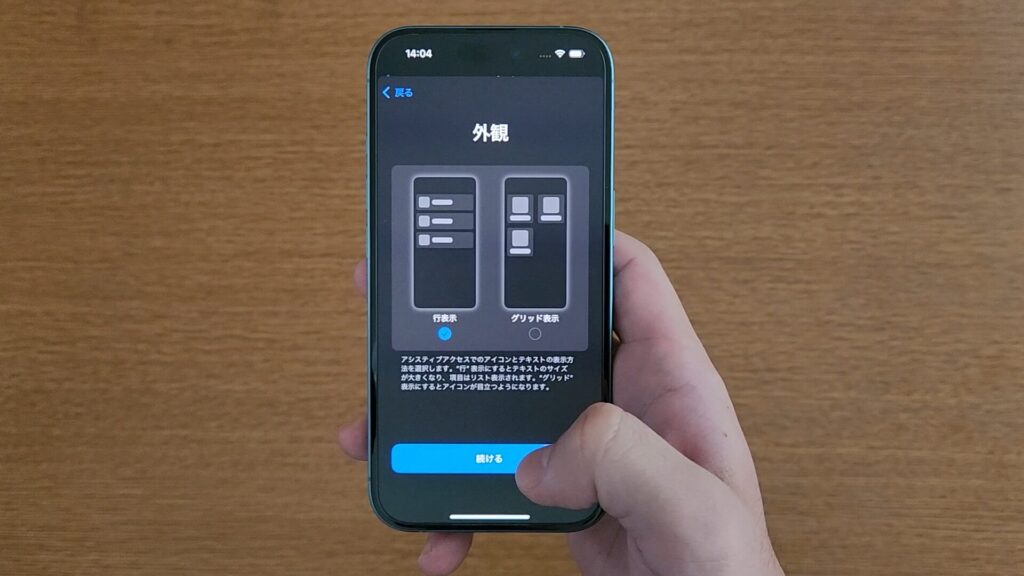
次に外観を行表示とグリッド表示の2つの表示方法から選択し、「続ける」をタップします。
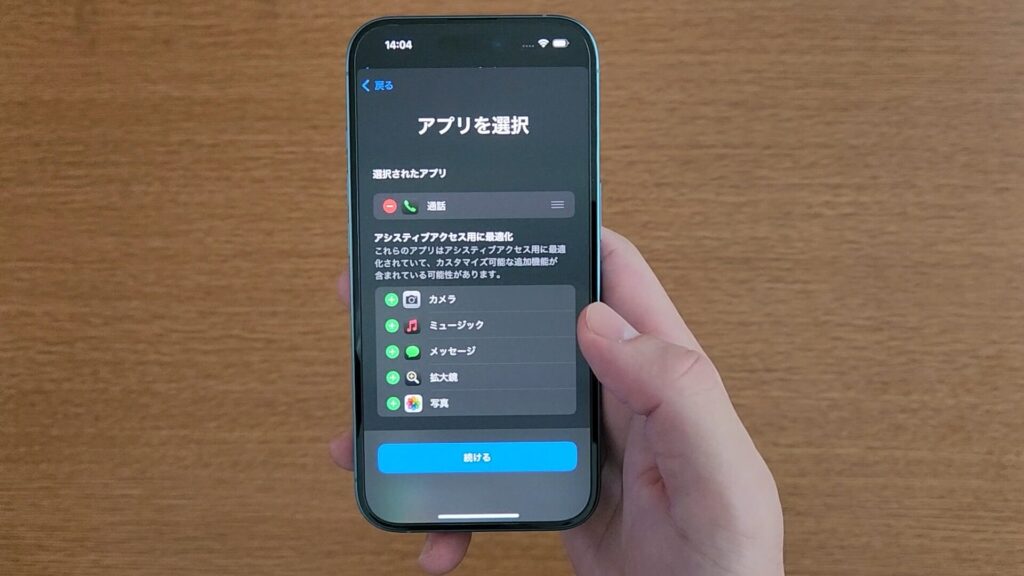
次に表示するアプリを選択します。
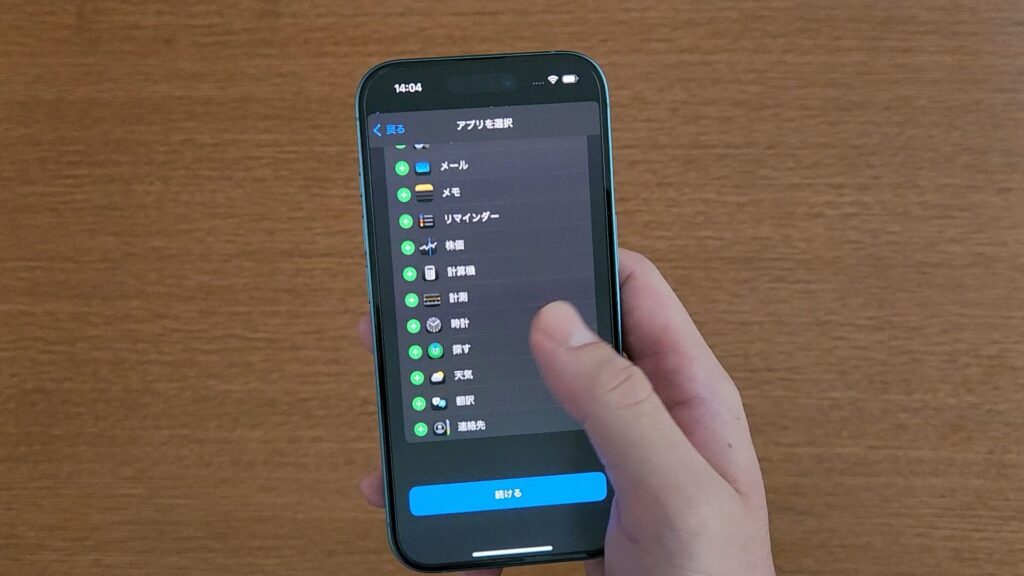
設定しているiPhoneにインストールされているアプリを選択できるようですが、
- カメラ
- ミュージック
- メッセージ
- 拡大鏡
- 写真
- 通話
の6つのアプリはアシスティブアクセス用にシンプルな使い勝手になっています。
これら6つのアプリの設定や使い勝手はのちほど紹介します。
表示するアプリを選択したあと、「続ける」をタップします。
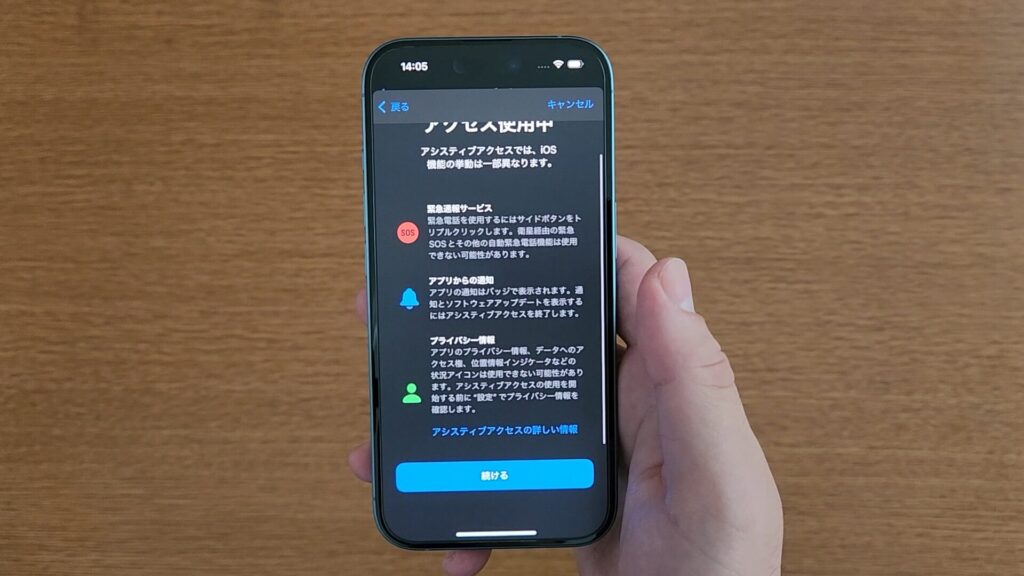
次にアシスティブアクセス使用中の挙動についての説明があります。
説明を読み、理解したあとに「続ける」をタップします。
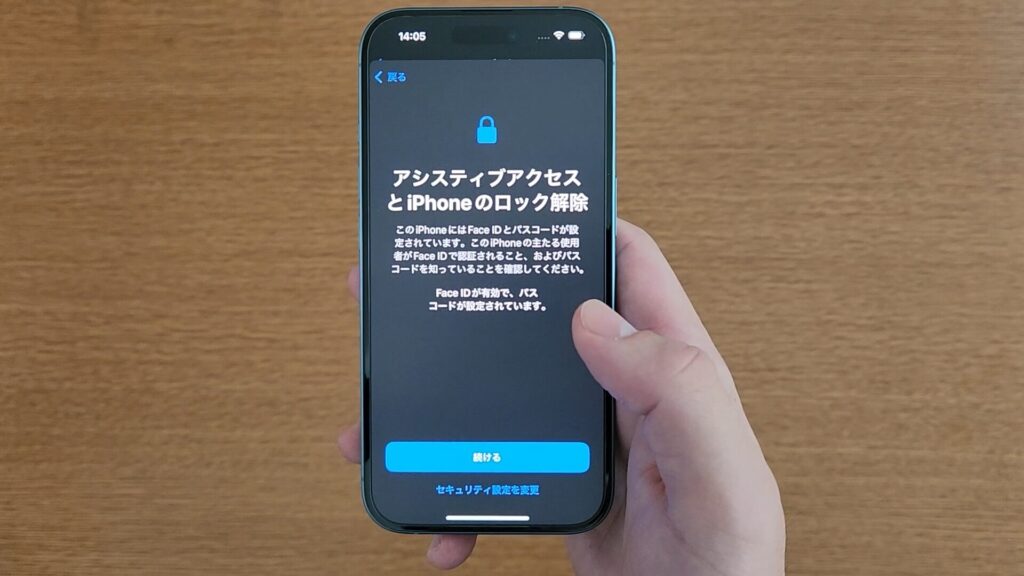
次にロック解除についての説明があります。
設定しているiPhoneを使用する人がFace IDやTouch IDの設定をしており、パスコードを知っていることを確認します。
確認したあと、「続ける」をタップします。
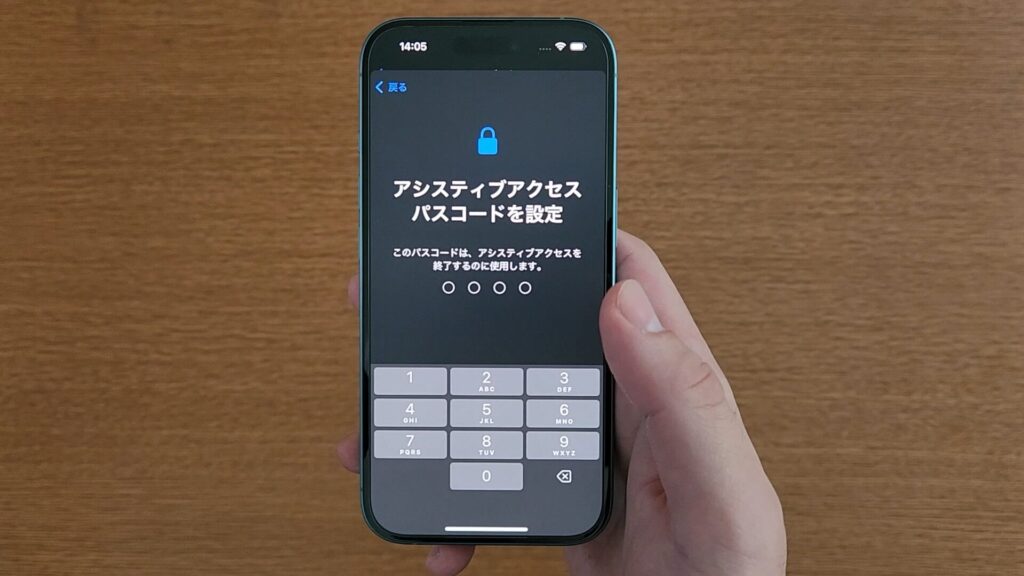
次にアシスティブアクセスパスコードを設定します。
このパスコードはロック解除用のパスコードではなく、新たに4桁のパスコードを設定します。
設定しているiPhoneの使用者ではなく、アシスティブアクセスを設定しようとしている人がパスコードを設定したほうが、アシスティブアクセスが解除されてしまうということがなく、使いやすいと思います。
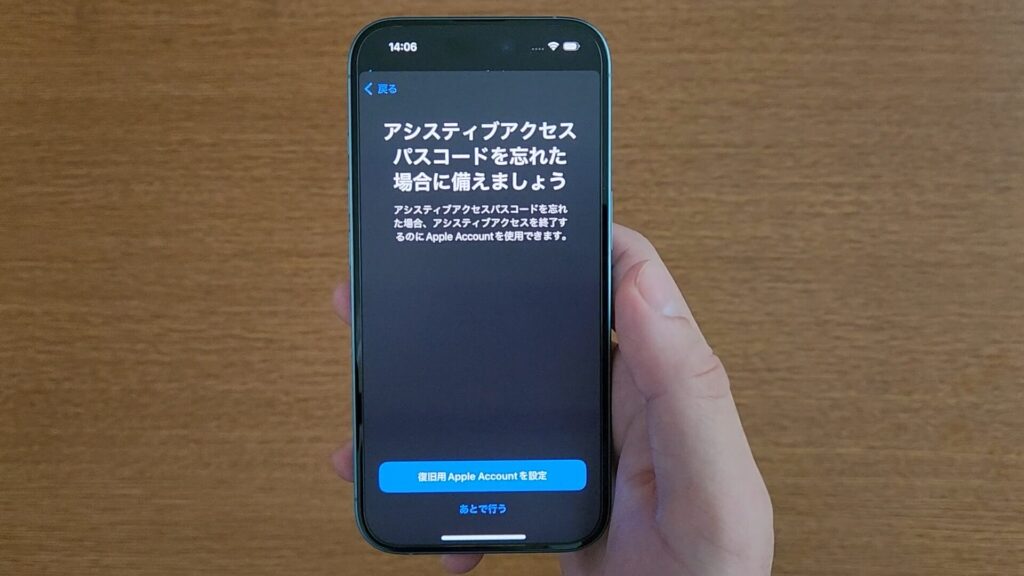
次にアシスティブアクセスパスコードを忘れた場合のために復旧用Apple Accountを設定します。
復旧用Apple Accountはアシスティブアクセスを設定しようとしている人のものを登録するのが良いと思います。
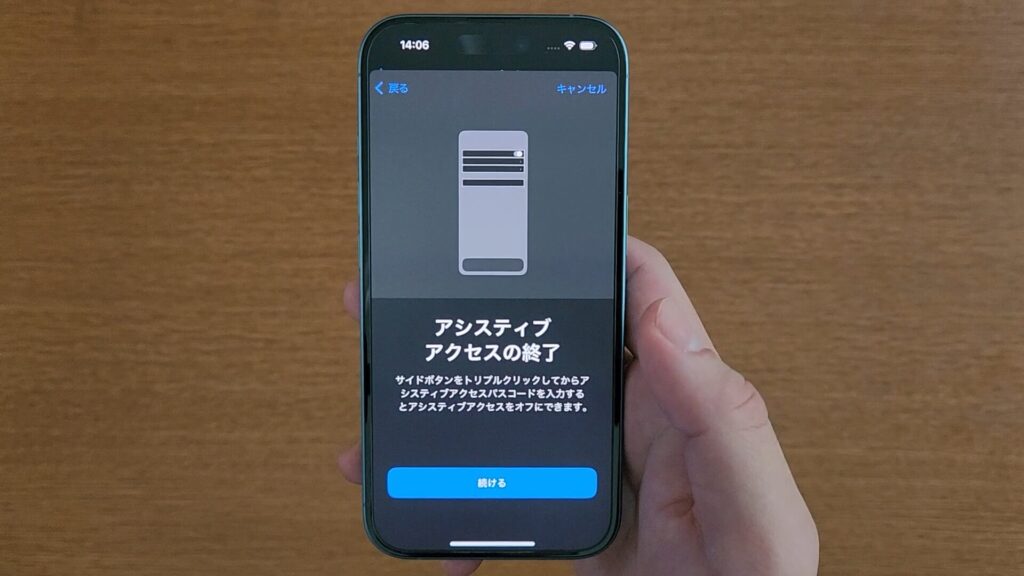
次にアシスティブアクセスの終了方法について説明があります。
サイドボタンを3回連続して押し、アシスティブアクセスパスコードを入力することで、アシスティブアクセスを終了できます。
ちなみにiPhoneがロックされている場合でも、サイドボタンを3回連続して押すと、アシスティブアクセスを終了できます。
アシスティブアクセスの終了方法を確認したあと、「続ける」をタップします。
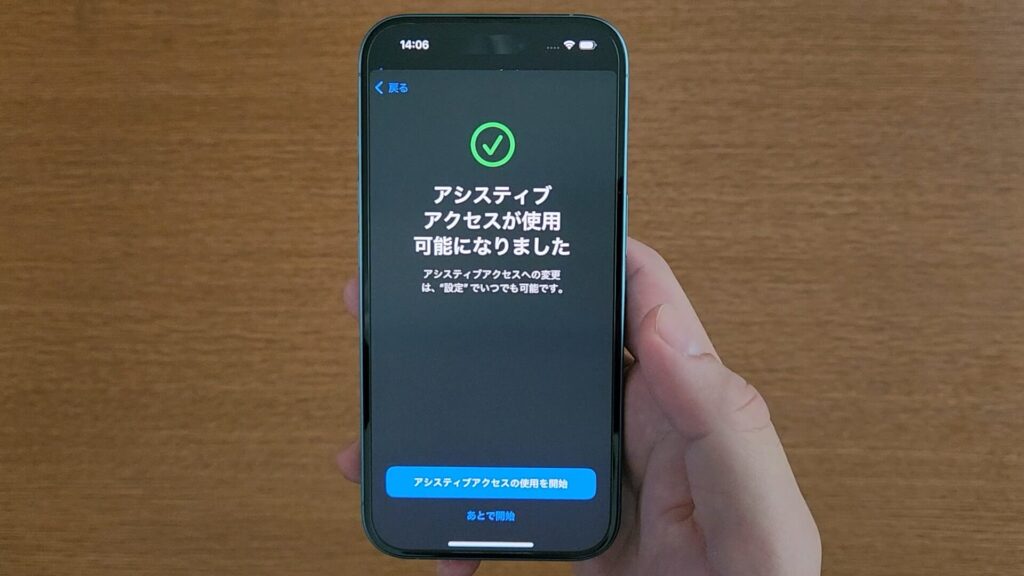
これで設定は完了です。
「アシスティブアクセスの使用を開始」をタップすることで、すぐにアシスティブアクセスを開始できます。
「あとで開始」をタップすると、改めて設定をおこなえます。
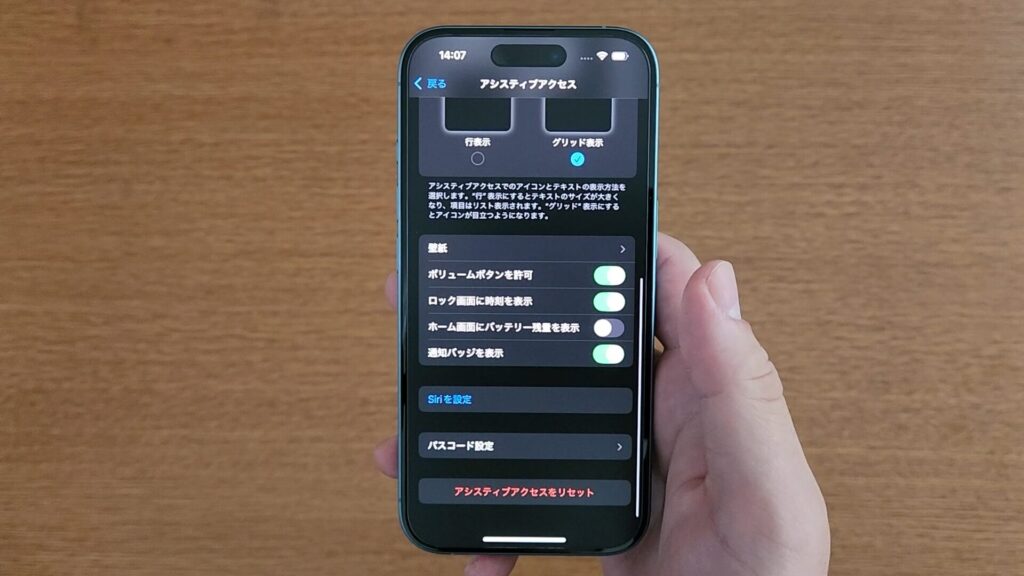
下のほうには設定画面にはなかった、壁紙やボリュームボタンの許可などの設定項目があります。
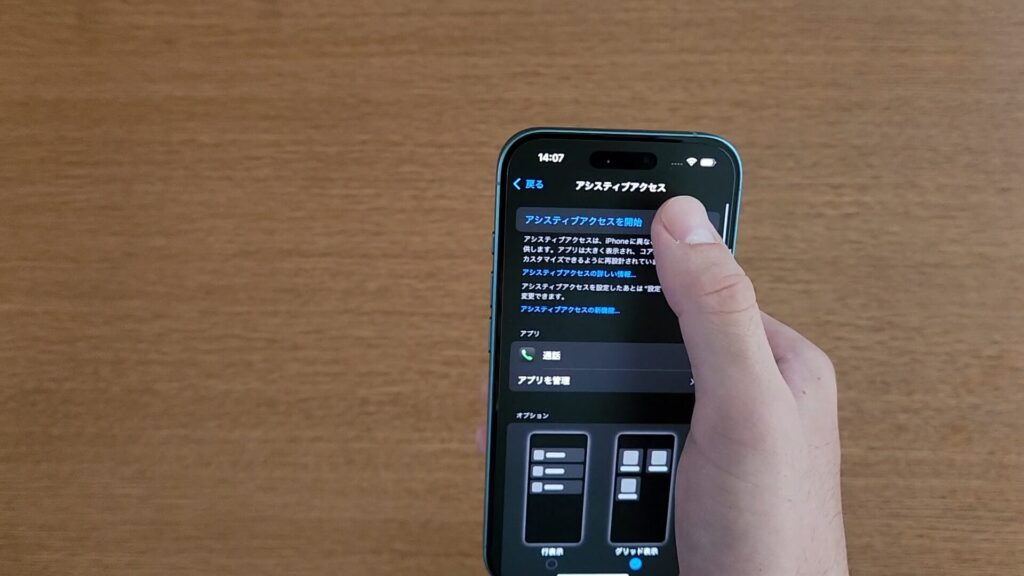
アシスティブアクセスを開始するときは、上部の「アシスティブアクセスを開始」をタップします。
アシスティブアクセスパスコードを入力するとやや時間があり、アシスティブアクセスが開始します。
アシスティブアクセスの使い勝手
アシスティブアクセスを開始すると、コントロールパネルが開けなくなります。
不意に設定が変わってしまうことがないので、良いと思います。

アプリを開いたときに前の画面に戻る場合は、画面下の「戻る」タップします。

ロック解除はFace IDでロックが解除されたときは画面下の「開く」を押すか、「開く」を押してロック解除用のパスコードを入力することでロック解除されます。

アシスティブアクセス有効時にサイドボタンを3回連続して押すと、設定と緊急通報、アシスティブアクセスの終了が表示されます。
設定を変更する場合、アシスティブアクセスパスコードの入力が必要です。
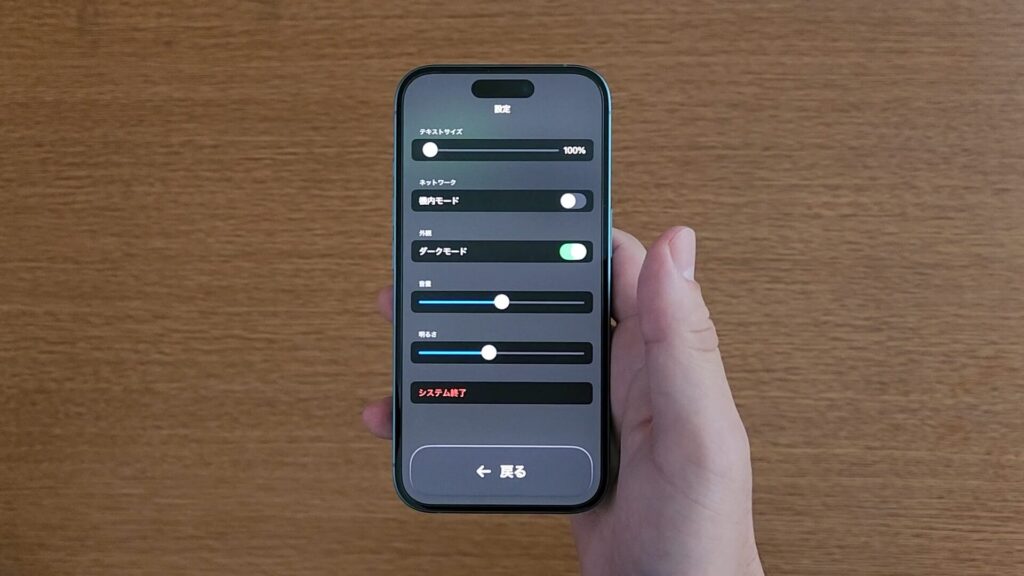
設定項目はシンプルで、テキストサイズの変更と機内モードのオンオフ、ダークモードのオンオフ、音量の変更、明るさの変更、システムの終了がおこなえるだけです。
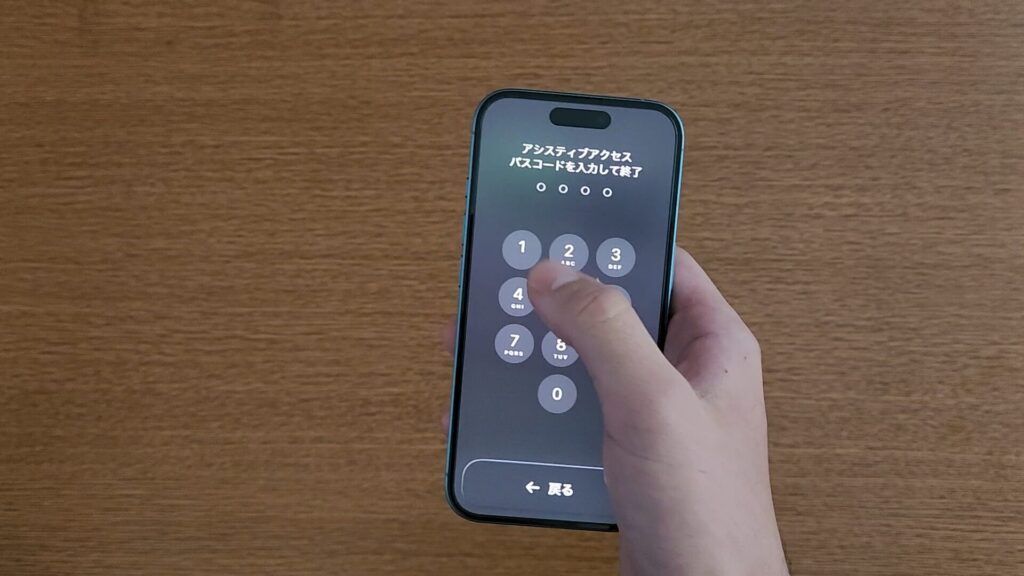
「アシスティブアクセスを終了」をタップすると、アシスティブアクセスパスコードの入力を求められます。
正しいアシスティブアクセスパスコードを入力すると、少し時間があり、アシスティブアクセスが終了します。
カメラ
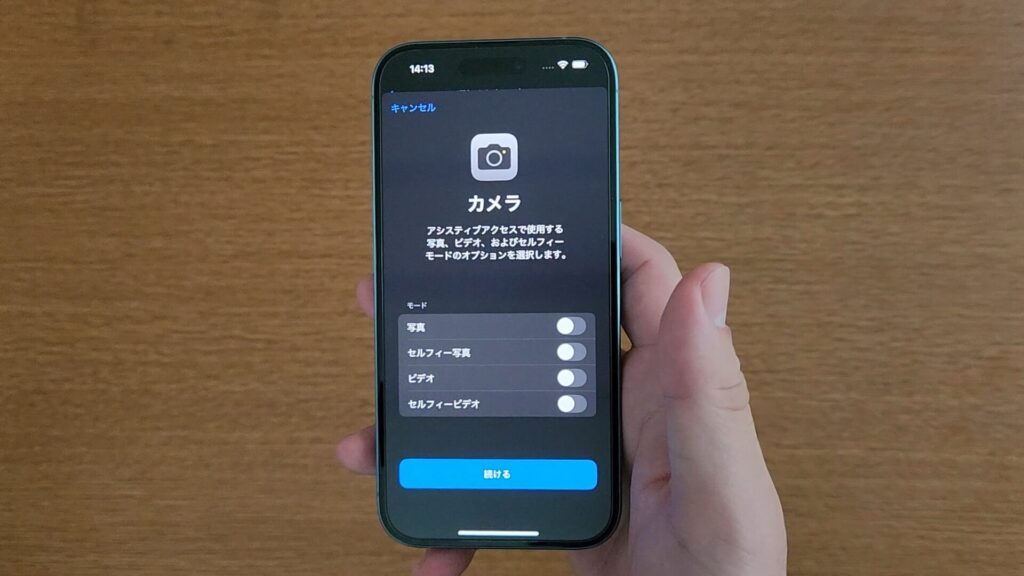
「カメラ」アプリは、
- 写真
- セルフィー写真
- ビデオ
- セルフィービデオ
の4つのモードから使用するモードを選択しておけます。

アシスティブアクセスをオンにした状態で「カメラ」アプリを開くと、選択したモードが表示され、それらをタップすることで、それぞれのモードでカメラを起動できます。
ちなみに選択したモードが1つだけの場合、モード選択の画面がスキップされ、よりシンプルに使用できます。

カメラのUIは非常にシンプルで、「写真を撮る」ボタンと「戻る」ボタンしかありません。
ズームなどの操作もできません。
ミュージック
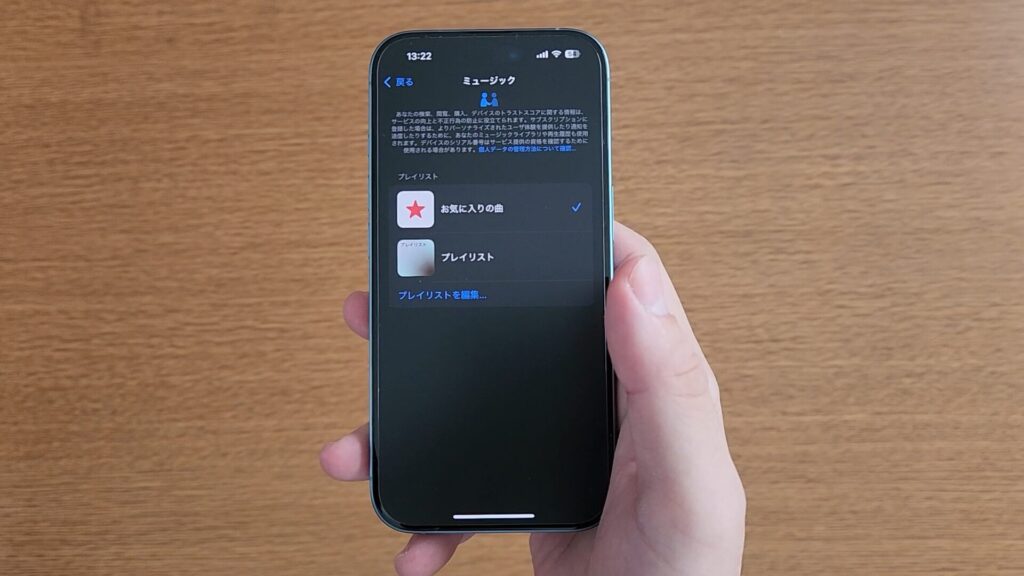
「ミュージック」アプリはプレイリストのみ選択できます。
つまり聴きたい曲を事前にプレイリストに保存しておく必要があります。

アシスティブアクセスで「ミュージック」アプリを開くと、プレイリストが複数選択されている場合、プレイリストが大きく表示されます。
プレイリストが1つだけの場合、この表示はスキップされ、自動的にプレイリストが選択されます。
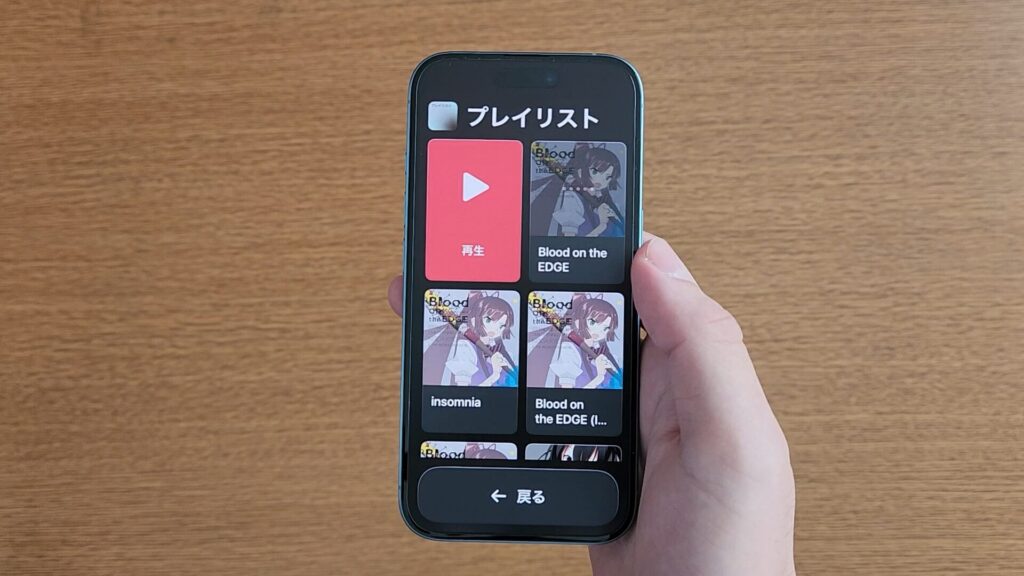
プレイリストを選択すると、プレイリスト内の曲のカバーアートと曲名が大きく表示されます。
聴きたい曲をタップすると再生が始まります。
事前に曲をダウンロードしておけばオフラインでも聴けることを確認しました。
曲を再生すると再生画面が開くわけではなく、そのままの画面で曲の再生が始まります。
曲送りや曲戻し、一時停止のような操作はできません。
シャッフル再生もできなさそうです。
カバーアートが大きく表示され、曲の並べ替えもできなさそうなので、結局最初のほうに表示される曲しか再生しなくなってしまうと感じました。
メッセージ
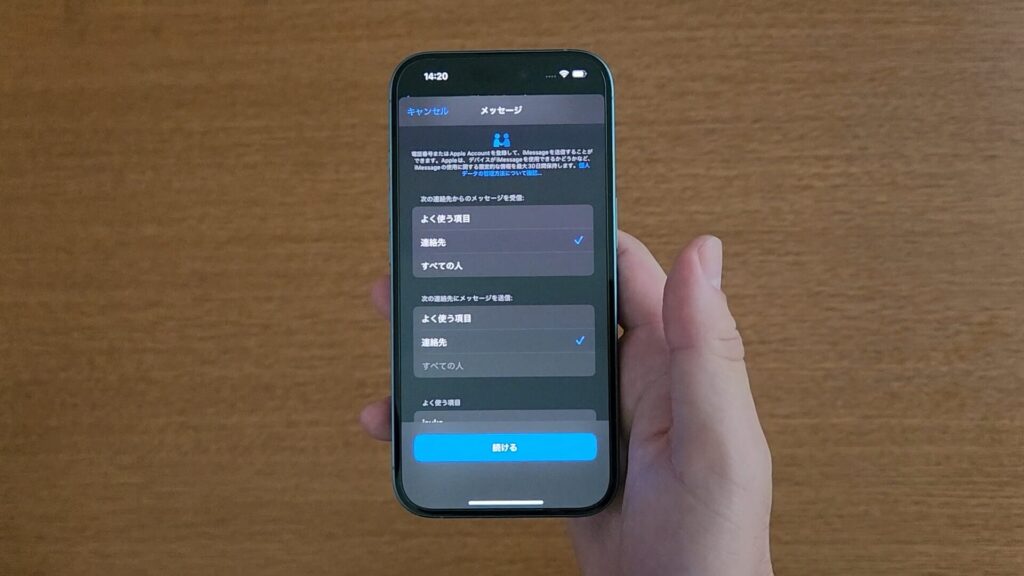
「メッセージ」アプリは、メッセージを受信できる人、送信できる人を、
- 「よく使う項目」に登録した人
- 「連絡先」に登録されている人
- すべての人
の3段階で設定できます。
メッセージを受けられる人を制限できるのは、安全性が高いと思います。

メッセージが届いたときは、アプリアイコンに「新規」と表示されます。
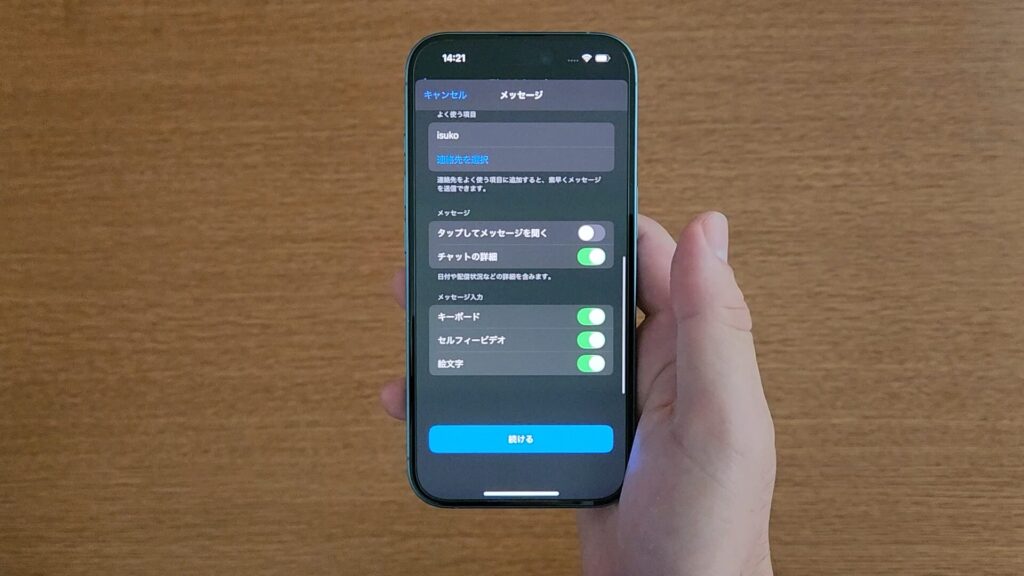
「タップしてメッセージを聞く」をオンにすると、メッセージの吹き出しをタップすることでメッセージを音声で読み上げてくれます。
メッセージは読むだけでなく、送信できます。
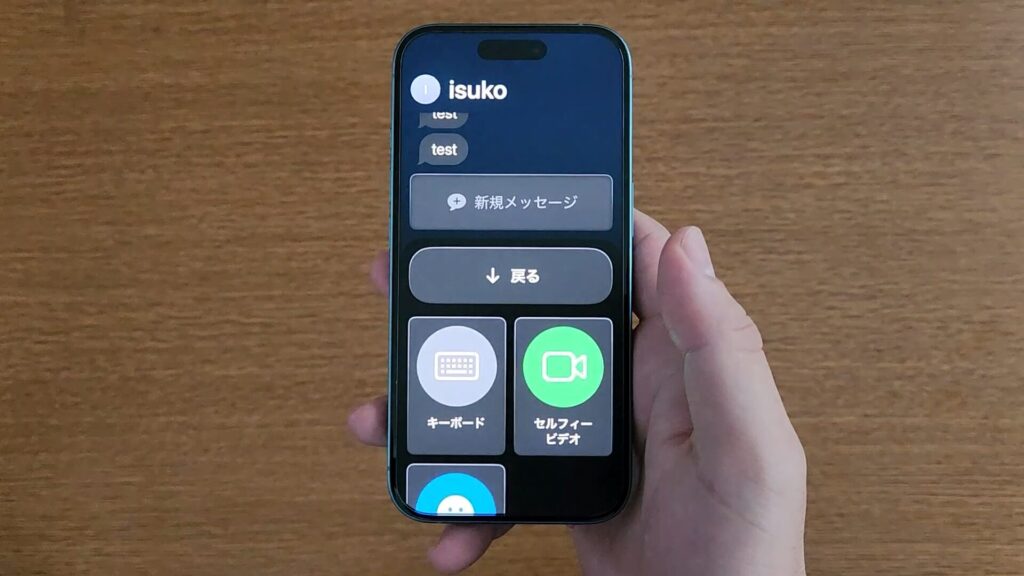
送信は、「新規メッセージ」をタップし、
- キーボード
- セルフィービデオ
- 絵文字
から選択できます。
ただキーボード入力はシニアやスマートフォン初心者には難しいかもしれないと感じました。
すぐに音声入力が起動できるようになると使いやすいのではないかと思いました。
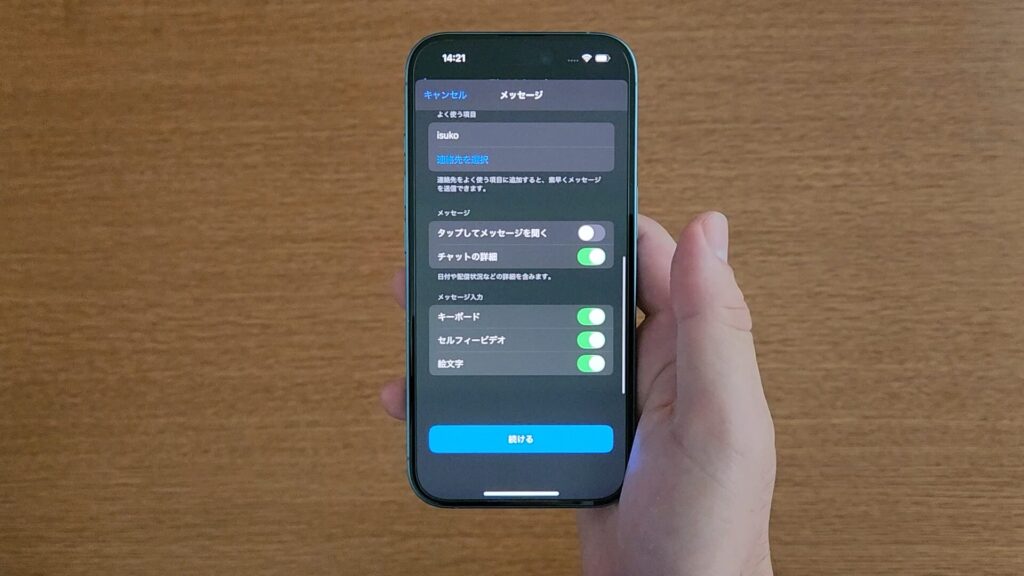
またメッセージを送信して使用する場合、「チャットの詳細」をオンにしないとメッセージが読まれたかどうかがわからないので、オンにすることをオススメします。
拡大鏡
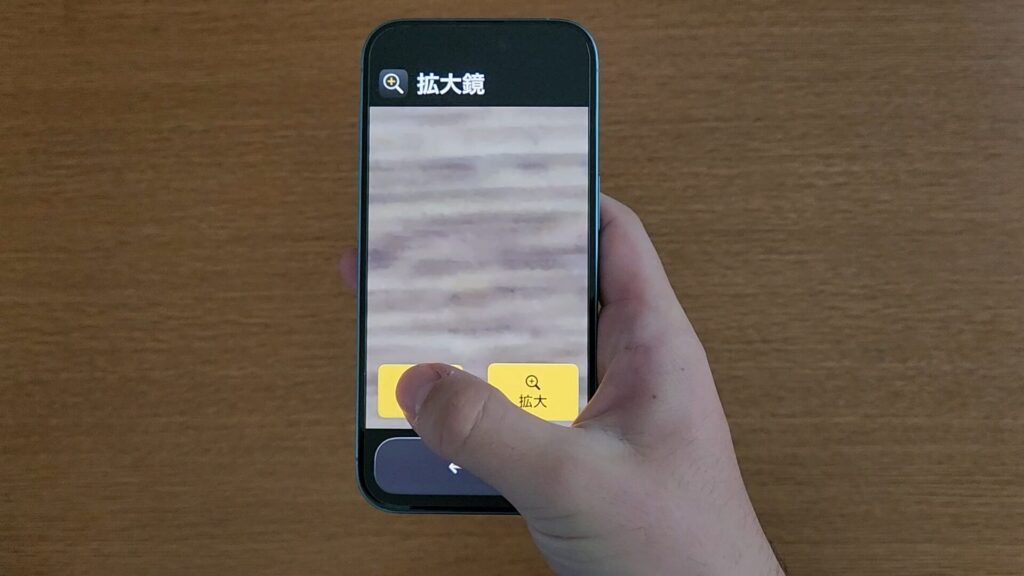
「拡大鏡」アプリは、iPhoneのカメラに写るものを大きく表示してくれる機能です。
拡大・縮小のボタンが大きく表示されているだけなので、非常にシンプルです。
写真
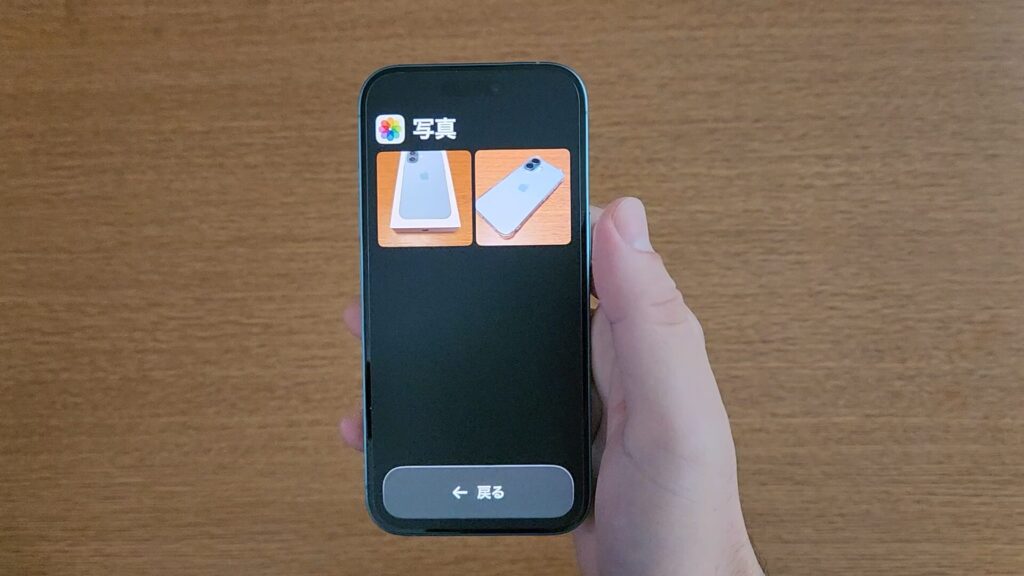
写真アプリは撮影した写真や動画と、共有アルバムの写真や動画を表示できます。

ただし、表示できるだけで、拡大・縮小や削除などの操作はできません。
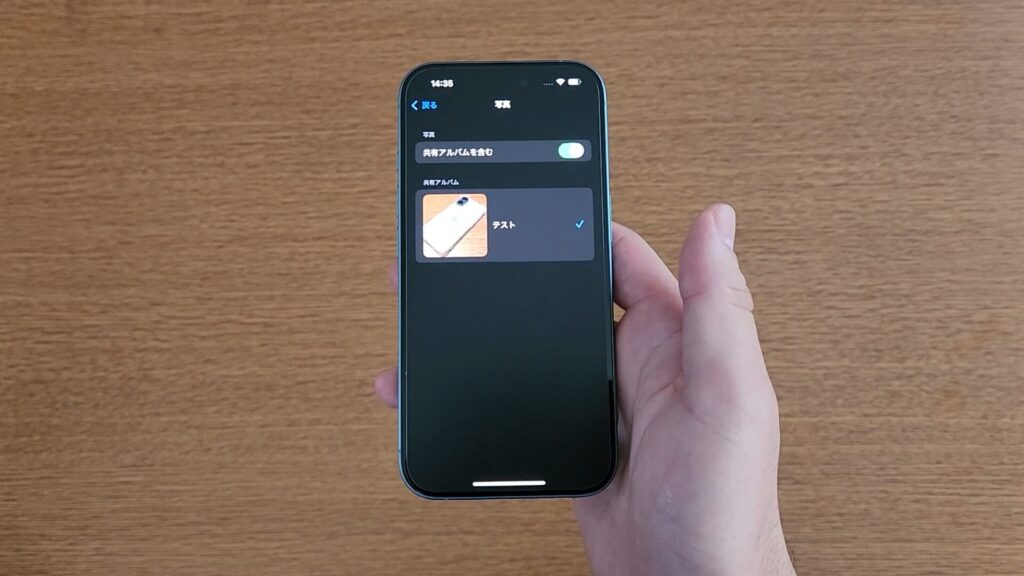
共有アルバムの写真や動画を表示できるようにする場合、設定項目の「共有アルバムを含む」をオンにし、表示する共有アルバムにチェックを入れる必要があります。
通話
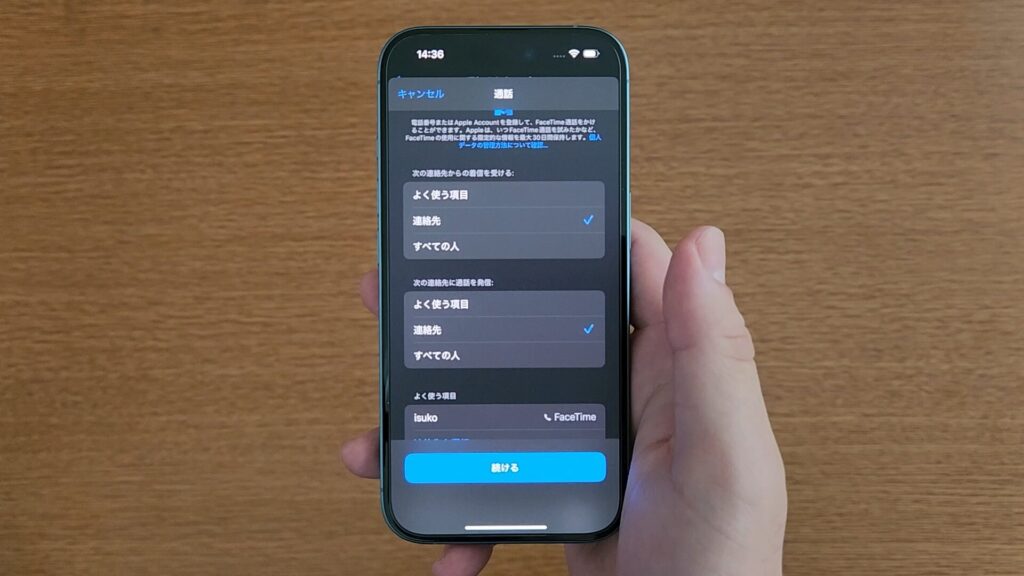
「通話」アプリは、着信を受けられる人、発信できる人を、
- 「よく使う項目」に登録した人
- 「連絡先」に登録されている人
- すべての人
の3段階で設定できます。
着信を受けられる人を制限できるのは、メッセージと同様に安全性が高いと思います。
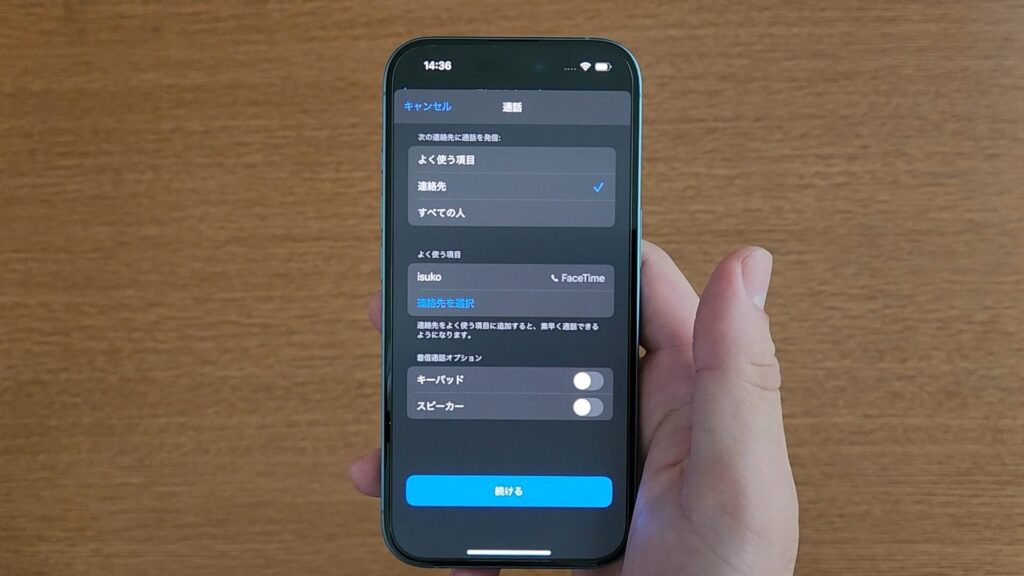
その下ではよく使う項目の設定ができます。
連絡先の中から特定の人の特定の連絡先を選択しておけます。
例えば、相手がiPhoneであることがわかっている場合は、FaceTimeを指定して無料で通話できます。

通話の方法は、「よく使う項目」に設定した人は、「通話」アプリの画面にアイコンと名前が表示されます。
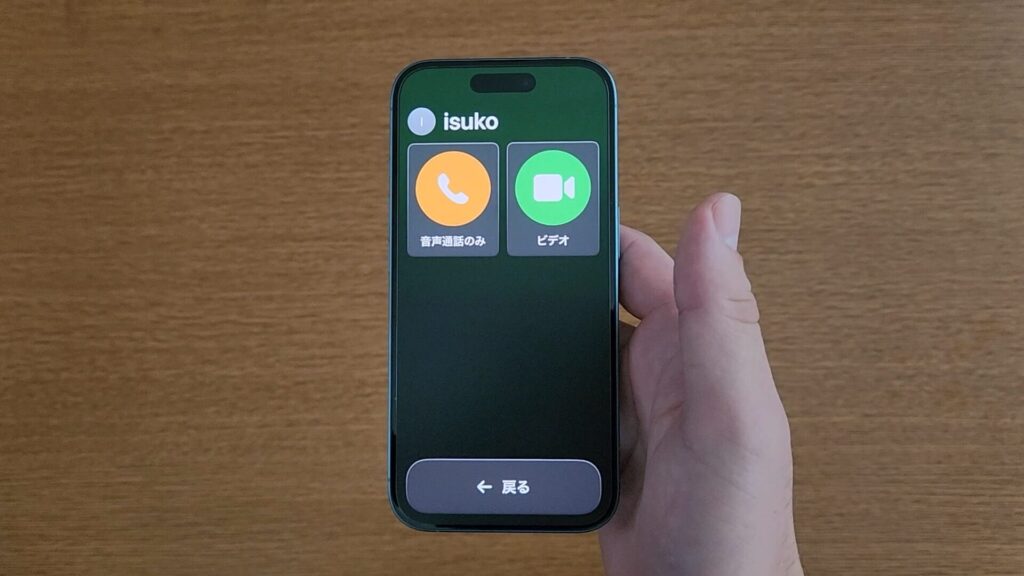
これをタップすると、「音声通話のみ」か「ビデオ」を選択します。
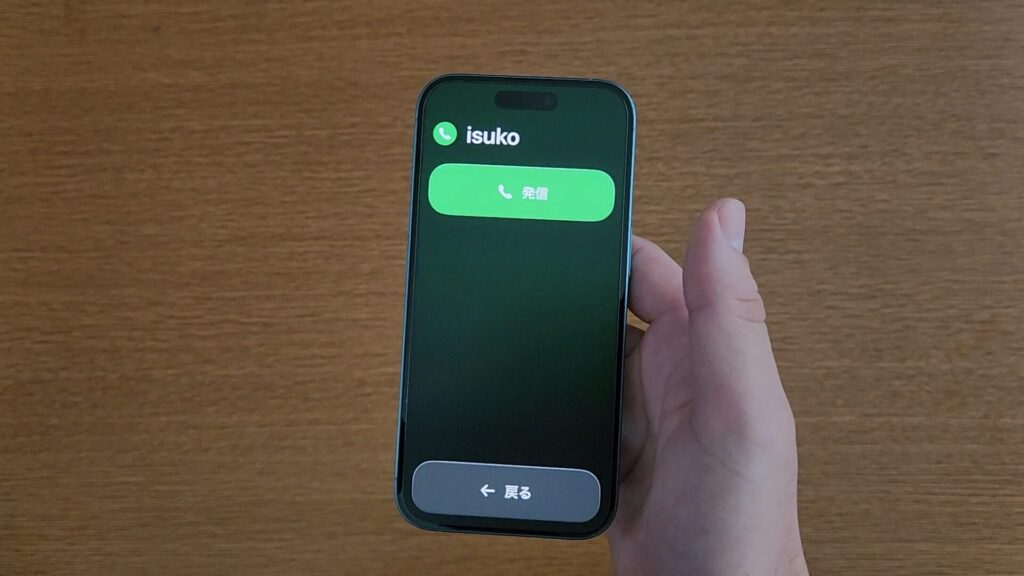
その後「発信」をタップすると通話できます。
ちなみに通話方法を1つだけ選択している場合は、「音声通話のみ」や「ビデオ」の選択はなく、すぐに「発信」ボタンのある画面に移動します。

また「連絡先」に登録されている人に発信できるようにした場合、「履歴」と「連絡先」のボタンが表示されます。
すべての人に発信できるようにした場合、さらに「キーパッド」のボタンが追加されます。
よりシンプルに使いたい場合は、発信する人や通話方法を限定しておくのが良いと思います。
その他のアプリ
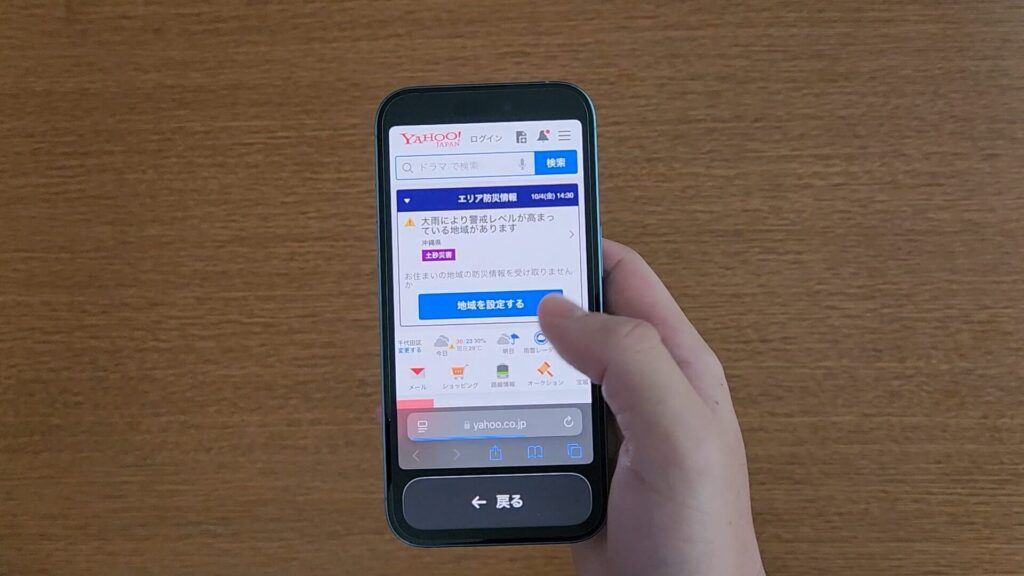
その他のアプリは文字が大きくなり、画面下に「戻る」ボタンがある以外はふつうのアプリと違いはありません。
Apple製のアプリは他のアプリもアシスティブアクセス用に最適化していってほしいです。
まとめ
今回は、iPhoneをらくらくスマホ化する方法と、その使い勝手を紹介しました。
非常にシンプルなUIになり、誤操作をかなり防げるので、シニアやスマートフォン初心者にオススメです。
また設定しておけば簡単にFaceTime通話ができるので、通話料を抑えられますし、見守り端末としても活用できます。
しかし、現状アシスティブアクセス有効時はソフトウェアアップデートをおこなえません。
ソフトウェアアップデートをおこなうためにはアシスティブアクセスを終了しなければなりません。
つまり、iPhoneの管理者は近くにいる必要があります。
今でもアシスティブアクセスパスコードを忘れた場合のために復旧用Apple Accountを設定することができます。
この復旧用Apple Accountから遠隔でソフトウェアアップデートやアシスティブアクセスの開始などができるようになると、より使いやすくなると思いました。



