こんにちは、isukoです。
私はブログとYouTubeチャンネルを運営しています。
ブログでは記事を執筆しますし、YouTube動画では音声の読み上げテキストを入力するので、キーボードで文章を入力する機会は多いです。
ふつうのキーボードでは両手をかなり近づけてタイピングしなければならないため、作業に集中してくるとだんだん前傾姿勢になり、猫背になってしまいます。
そうなると首や肩がこってしまいます。
また作業効率を高めるためにはマウスとキーボードの間の手の往復の回数・距離を少なくする必要があります。
今回は、キーボードとマウス、そしてそれらの最高の配置を紹介します。
キーボードとマウス

私が使っているキーボードはKeychron Q11、マウスはエレコムの、すでに終売となっている人差し指操作タイプのコンパクトワイヤレストラックボールです。
Keychron Q11は分割キーボードと呼ばれるキーボードで、キーボードが左右に分割されています。
そのため左右のキーボードを離して置けます。
その結果、肩を開くことができ、姿勢の改善につながります。
エレコムの人差し指操作タイプのコンパクトワイヤレストラックボールは、人差し指でボールを回転できるように上の面にボールがあります。
このボールの配置とコンパクトさによって、最高の配置が可能になります。
最高の配置

Keychron Q11とエレコムの人差し指操作タイプのコンパクトワイヤレストラックボールの最高の配置は、Q11の右側のすぐ左下にエレコムのコンパクトワイヤレストラックボールを置くという配置です。
こうすることで、手をホームポジションに置いた状態で、右手の親指を少し左に移動するだけでボールを回転させられます。
Q11は一般的なUSキーボードを正しい指の動かし方に合わせて左右に分割したものなので、右側のキーボードの左下にくぼみがあり、そこにちょうどトラックボールを置けます。
またエレコムのトラックボールが非常にコンパクトなので、ボールをキーボードにかなり近い位置に配置できました。
人差し指用のトラックボールというのがポイントで、ボールが側面ではなく上の面にあるので、ボールをホームポジションに置いた右手の親指で操作できます。
キー入力時の干渉はほとんどなく、キー入力時にトラックボールを意識することはありません。
VIAでキーボードにマウス操作を割り当てる
この配置により、ほとんど手を動かさずにマウスカーソルを動かせます。
しかしこれだけでは他のマウス操作はできません。
Q11はVIAというWEBアプリを使用してキーの配置をカスタマイズできます。
上のリンクにアクセスすると、接続するデバイスを選択するポップアップが表示されます。
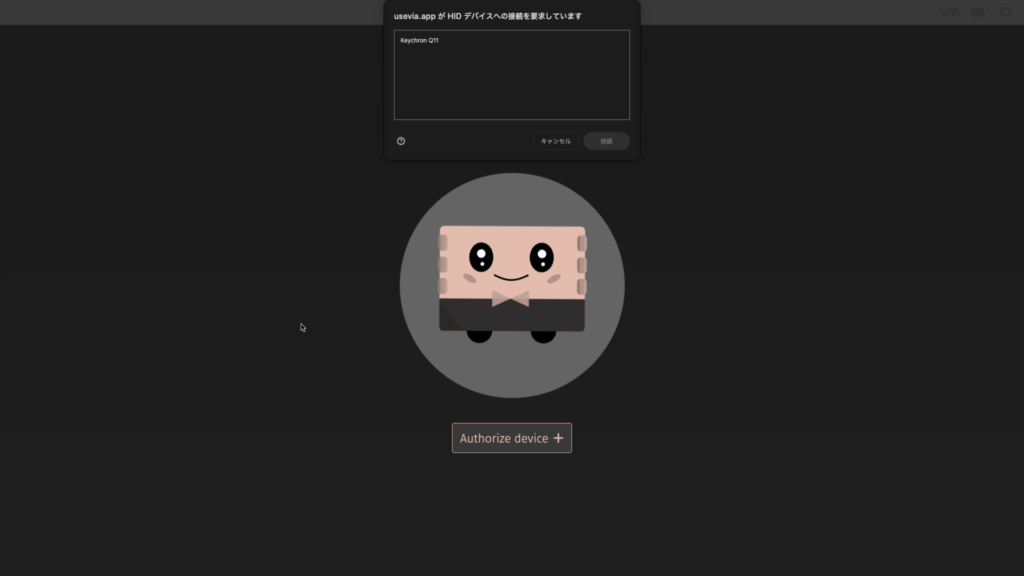
ここで「Keychron Q11」を選択し、「接続」をクリックすることで、キーのカスタマイズができるようになります。
私はこのVIAを使用してQ11のキーにマウス操作を割り当てました。
しかしキーにマウス操作を割り当てるということは、そのキーはキーボード入力では使えないのではないかと思う人もいるのではないでしょうか。
そこでQ11にはレイヤーというものがあります。
レイヤーは4つに分かれています。
Q11はスイッチでMacモードとWindowsモードを切り替えられます。
0がMacモード、2がWindowsモードでの標準状態です。
標準では、Fnキーを押しているときはMacモードではレイヤー1に、Windowsモードではレイヤー3に移動します。
このレイヤーを使い分けることで、キーボード入力と干渉しない形でキーにマウス操作を割り当てられます。
レイヤーの移動方法にもいくつかありますが、私はスペースキーを押している間にレイヤー0からレイヤー1に移動するように設定しました。
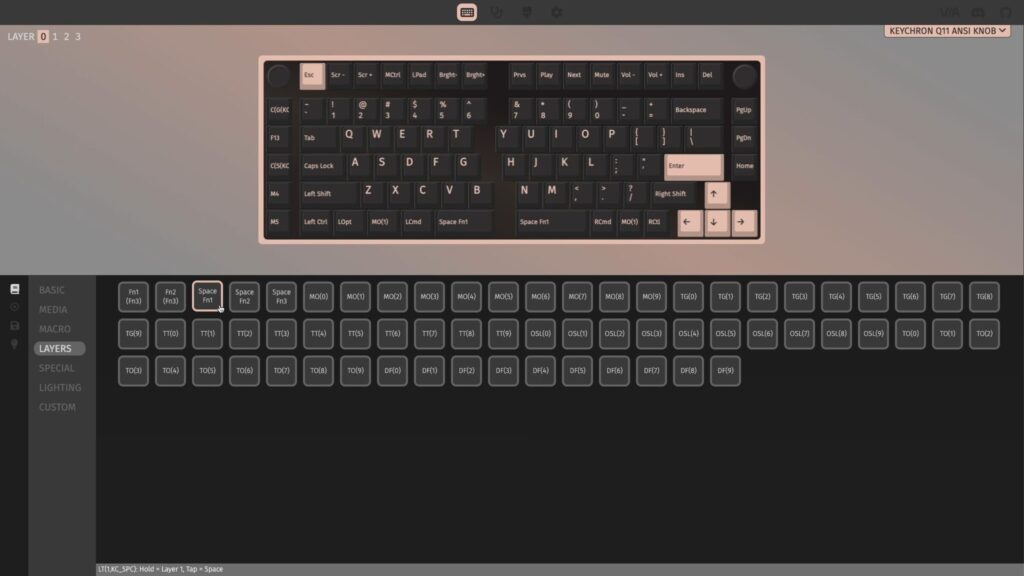
「LAYERS」の中には「Space Fn1」というものがあります。
VIAの画面のスペースキーをクリックして選択し、「Space Fn1」をクリックすることで、スペースキーに「Space Fn1」が割り当てられます。
この「Space Fn1」は、スペースキーを押している間はレイヤー1に移動します。
またスペースキーだけを押したときはふつうのスペースキーとして動作します。
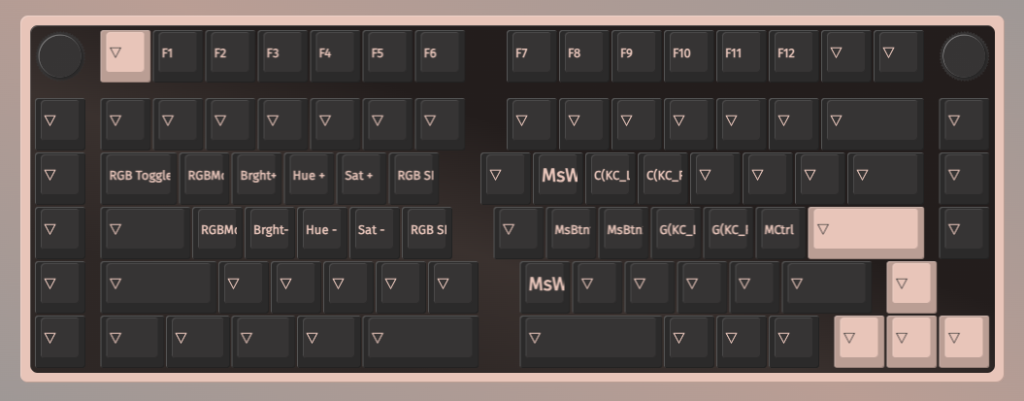
次にこのレイヤー1にマウス操作を割り当てていきます。
まず左クリックはよく使用するので「J」キーに割り当てました。
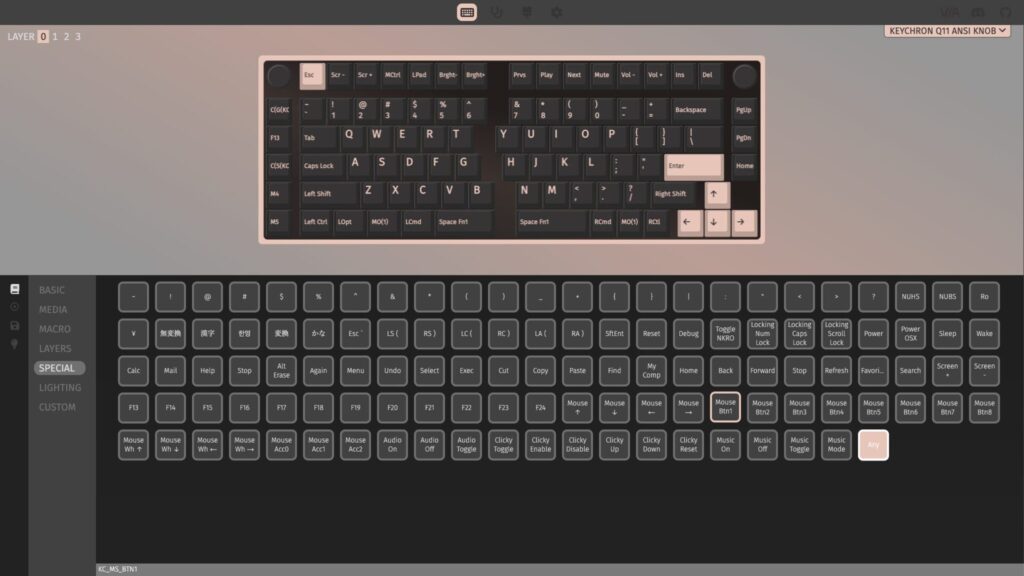
左クリックは「SPECIAL」の「Mouse Btn1」です。
その右側の「K」キーには右クリックを割り当てました。
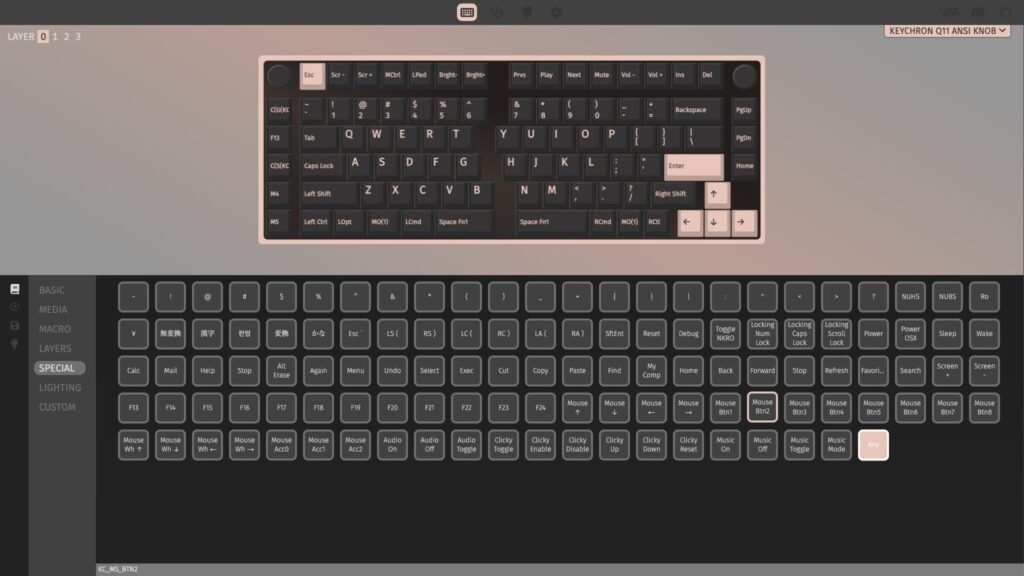
右クリックは「SPECIAL」の「Mouse Btn2」です。
そしてマウス操作ではスクロールもよく使用すると思います。
VIAではマウスホイールのスクロール操作も割り当てられます。
そこで上スクロールは「U」キーに、下スクロールは「N」キーに割り当てました。
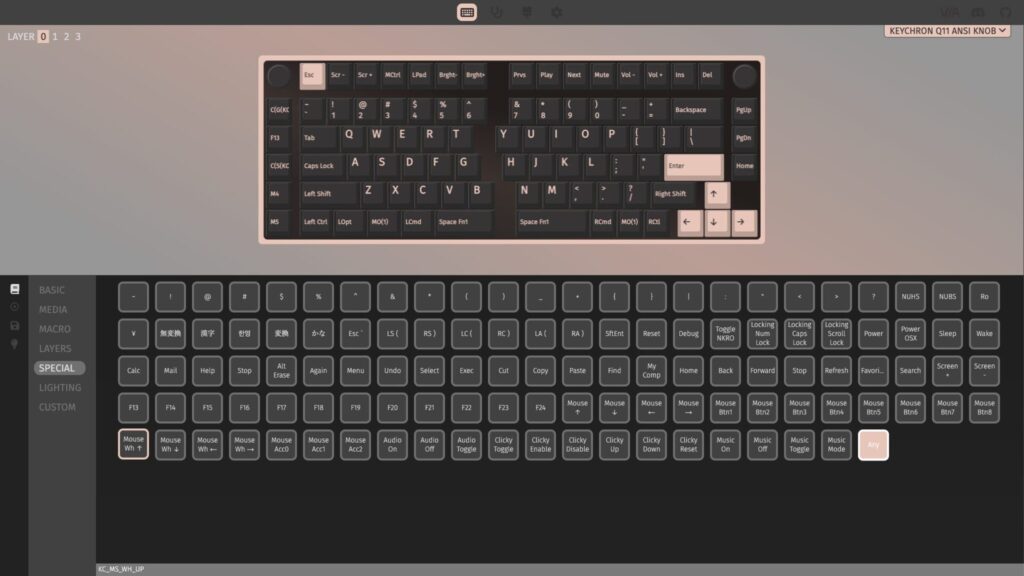
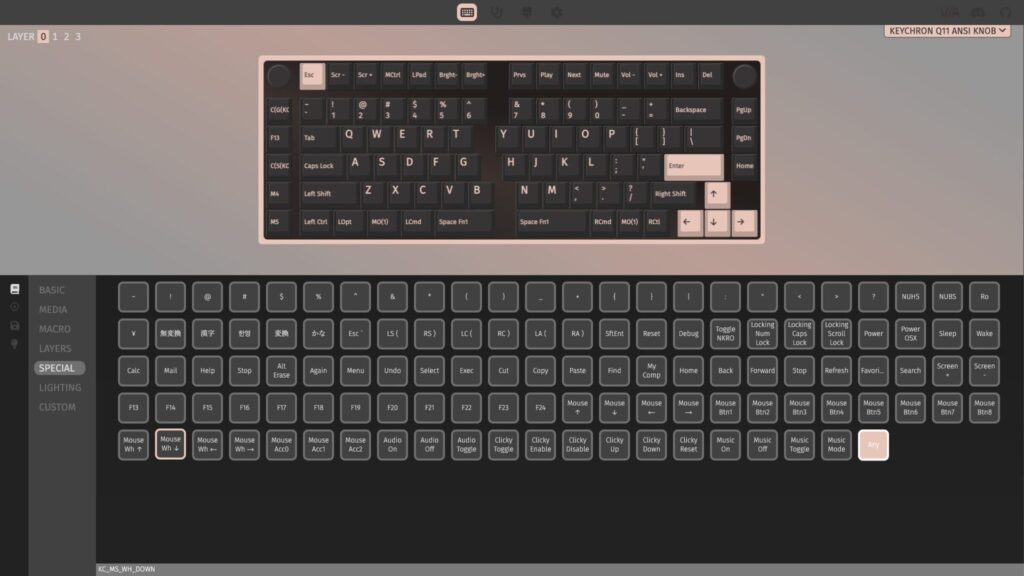
上スクロール・下スクロールはそれぞれ、「SPECIAL」の「Mouse Wh ↑」「Mouse Wh ↓」です。
その周りにはキーボードショートカットなどを割り当てました。
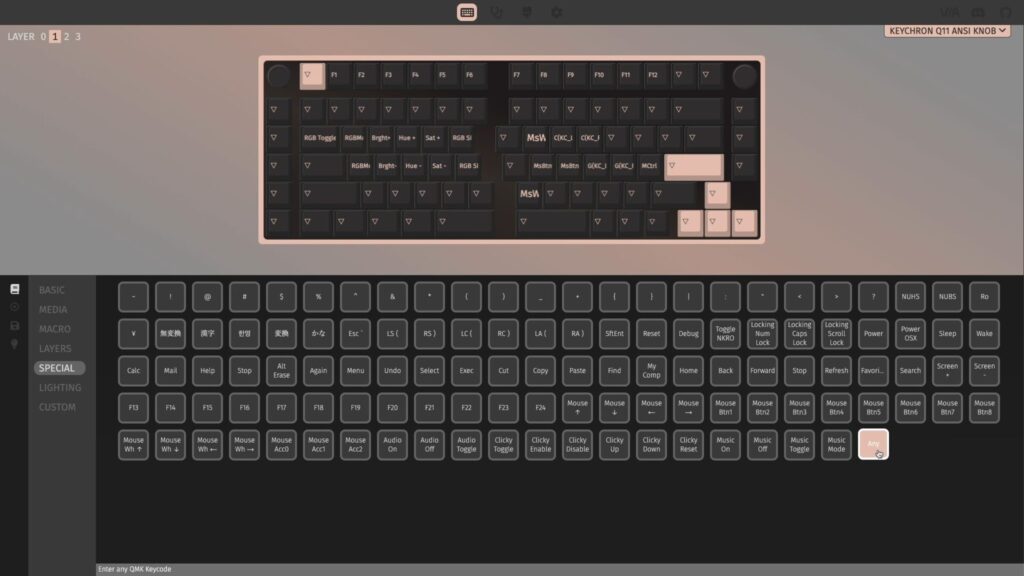
キーボードショートカットは「SPECIAL」の「Any」で割り当てられます。
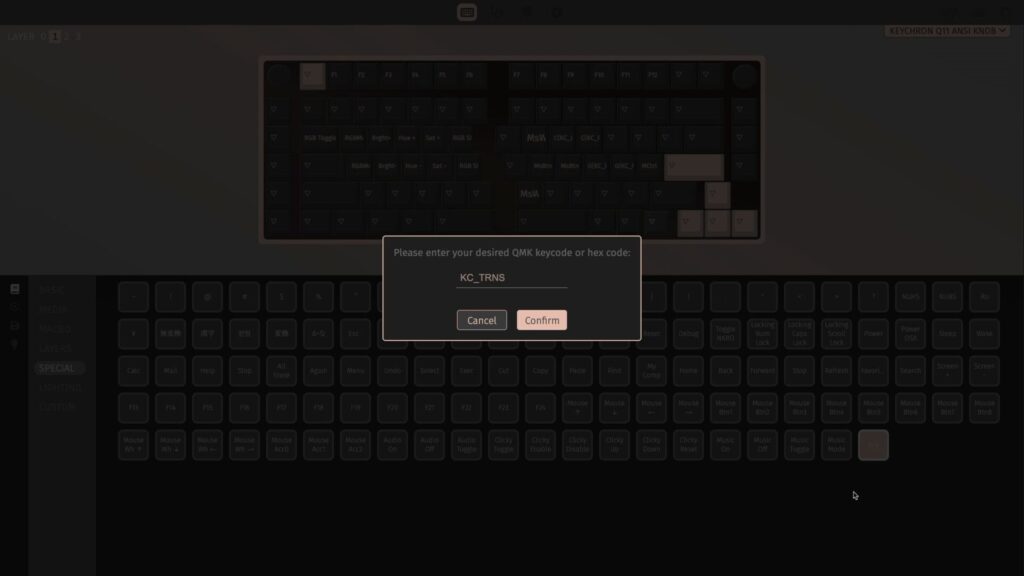
ここではQMKキーコードというもので入力する必要があります。
「I」キーと「O」キーにはそれぞれ仮想デスクトップの左右移動を割り当てました。
QMKキーコードはそれぞれ「C(KC_LEFT)」「C(KC_RGHT)」です。
「L」キーと「;」キーにはそれぞれブラウザの戻る・進むキーを割り当てました。
QMKキーコードはそれぞれ「G(KC_LBRC)」「G(KC_RBRC)」です。
その他使用したいキーボードショートカットがある人はQMKキーコードを調べて割り当ててみてください。
最後に「’」キーにはMission Controlを割り当てました。
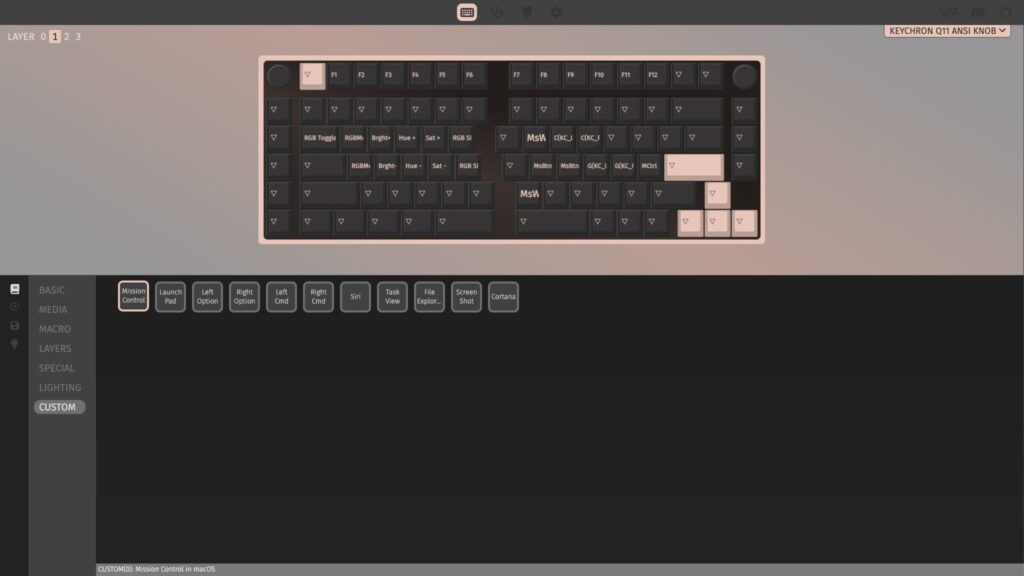
「CUSTOM」の「Mission Control」で割り当てられます。
まとめ
今回は、キーボードとマウス、そしてそれらの最高の配置を紹介しました。
ホームポジションから手をほとんど動かすことなく、快適に作業をおこなえるようになりました。
エレコムのトラックボールはすでに終売となっているので、私は今のうちにストックしておきました。
なかなか今回紹介した環境を構築するのは難しくなっていますが、試してみてはいかがでしょうか。




