こんにちは、isukoです。
最近は、AmazonのEchoシリーズなど、スマートスピーカーが普及してきています。
なぜスマートスピーカーを使用するのかというと、音声で操作できるということがあります。
現在は、音声操作でタイマーの設定や、音楽の再生などを行うことができます。
特に便利なのが、SwitchBotなどのスマートリモコンと連携することで、音声で家電が操作できることです。

しかし、スマートスピーカーとスマートリモコンを使っている人で、
「家電のオン・オフにしか使えないのは不便」
「一度に複数の家電を操作できたら便利なのに」
と思っている人はいないでしょうか?
そこで本記事では、SwitchBotをAlexaで使えるようにする方法を説明し、さらにSwitchBotをAlexaで
・好きな呼びかけで操作できるようにする
・一度の呼びかけで複数の操作ができるようにする
方法について紹介します。
SwitchBotとAlexaの連携方法
まず、SwitchBotをAlexaと連携して、AlexaからSwitchBotを操作できるようにします。
1. Amazon Alexaアプリをインストールし、開く
2. Amazon Alexaアプリで「その他」をタップし、「スキル・ゲーム」をタップする
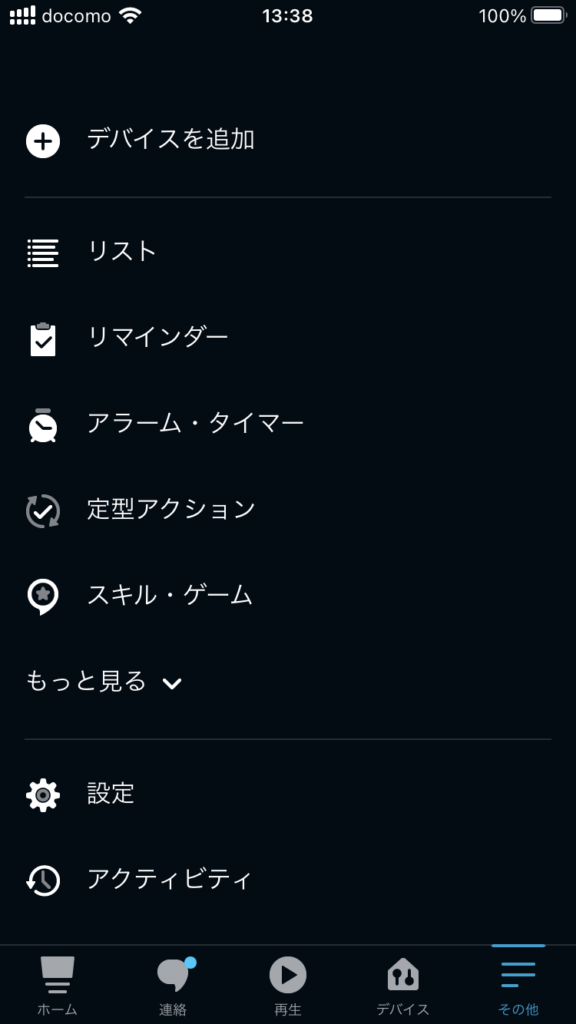
3. 右上の虫眼鏡のマークをタップする
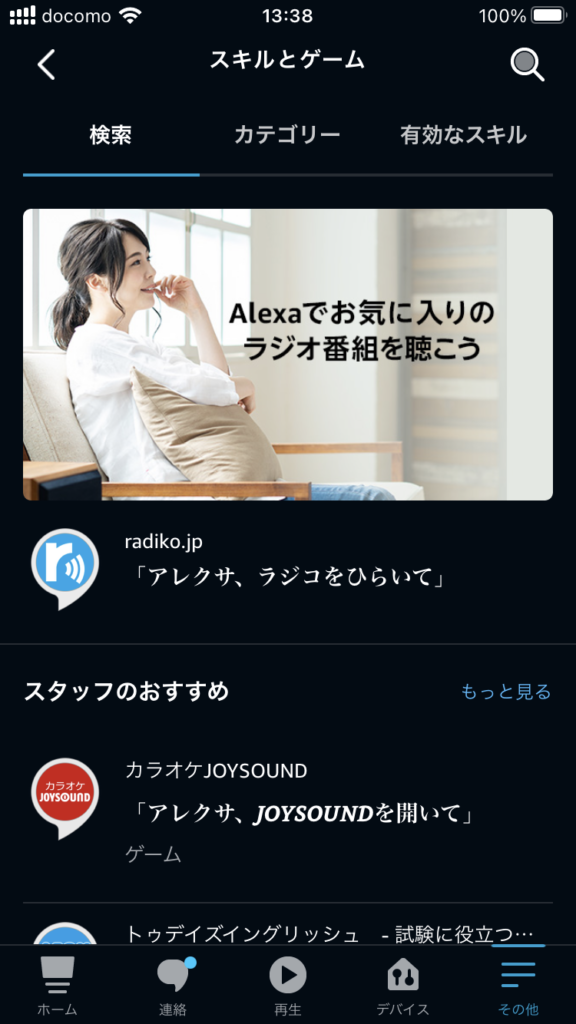
4. 検索窓に「スイッチボット」と入力する
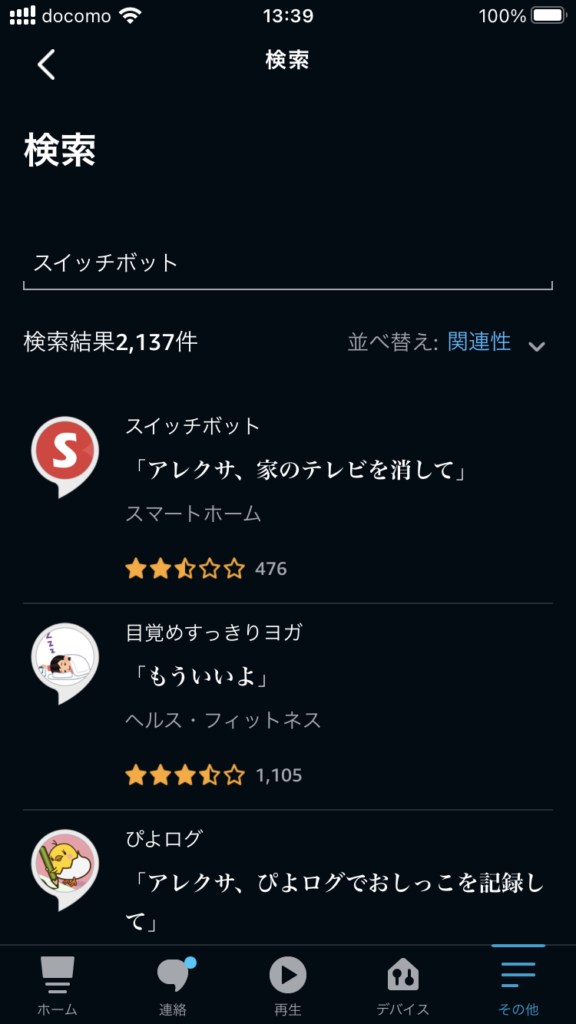
5. スイッチボットアプリを選択し、「有効にする」をタップ
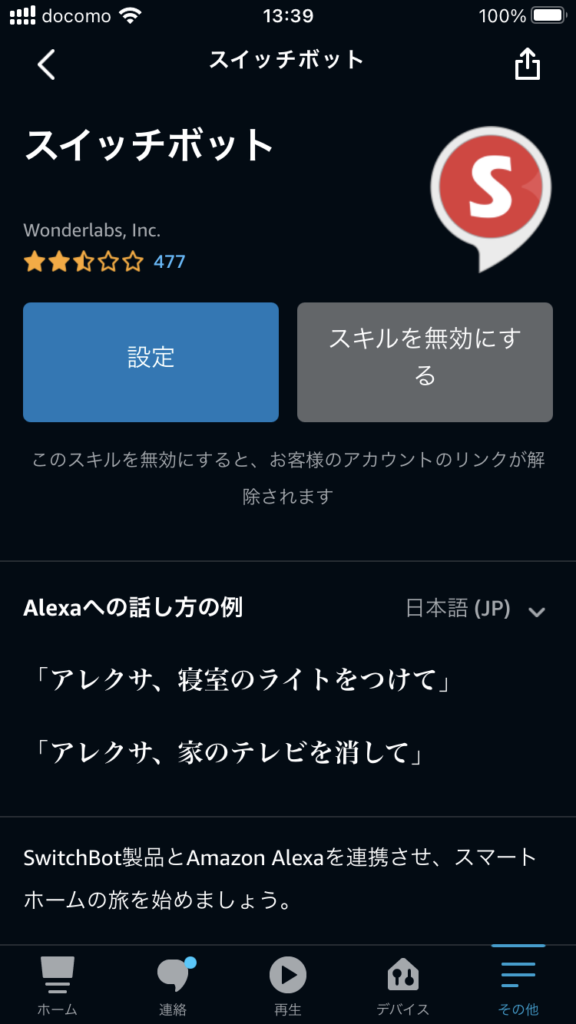
6. SwitchBotアカウントにログインする
7. 「スイッチボットが正常にリンクされました」と表示されれば連携完了
SwitchBotでシーンを作成する方法
シーンとは、Alexaで実行するSwitchBotの操作のことです。
AlexaでSwitchBotを活用するため、まずはSwitchBotアプリでシーンを作成する必要があります。
電源のオン・オフ程度であれば行う必要はありませんが、
・他のリモコンにはない特殊なボタンを操作したい
・一度に複数の操作をしたい
場合は、これから説明する操作を行う必要があります。
1. SwitchBotアプリを開く
2. 「シーン」をタップし、右上の「+」ボタンをタップする
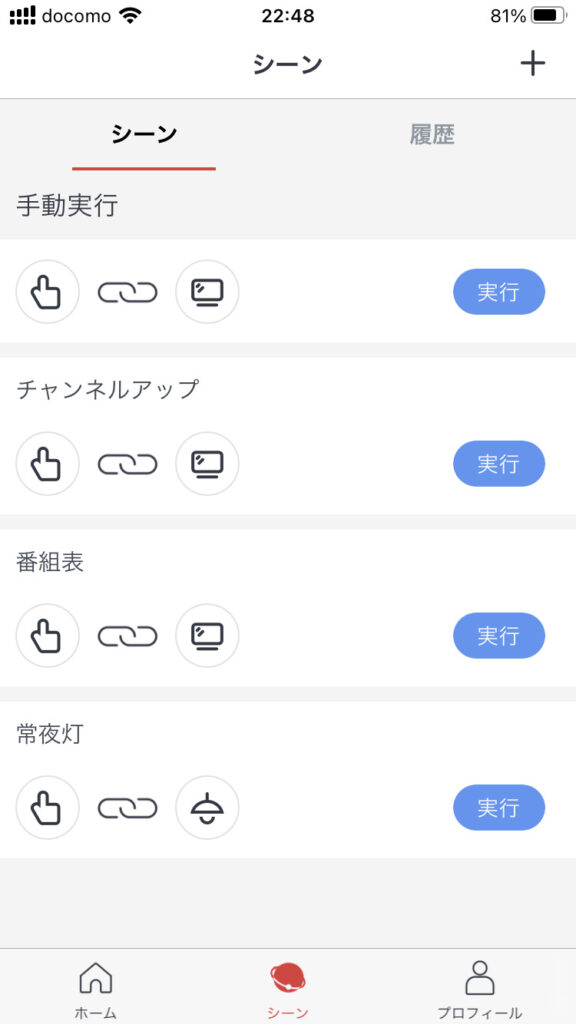
3. 「条件を追加」をタップする
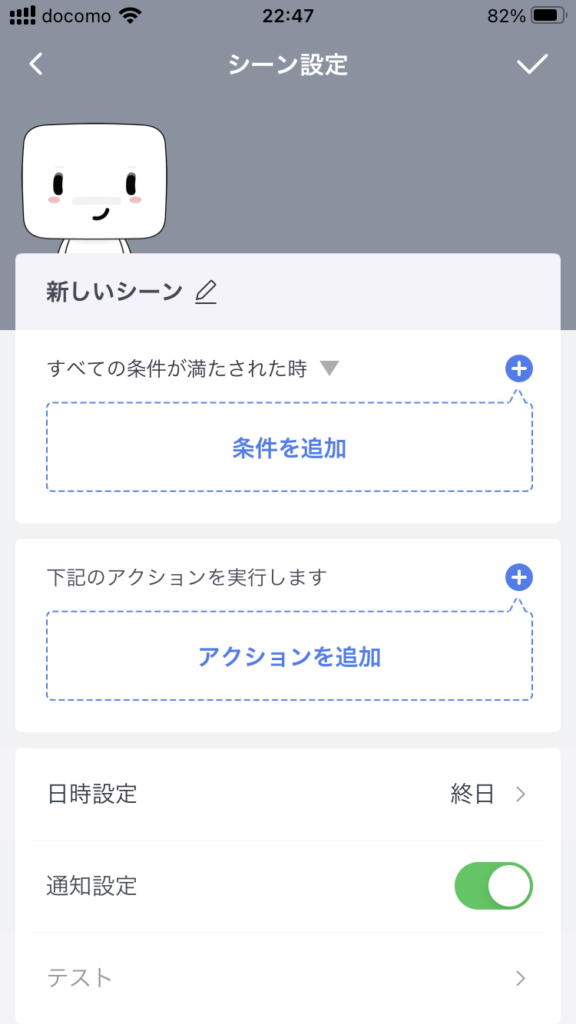
4. 「手動実行」をタップする
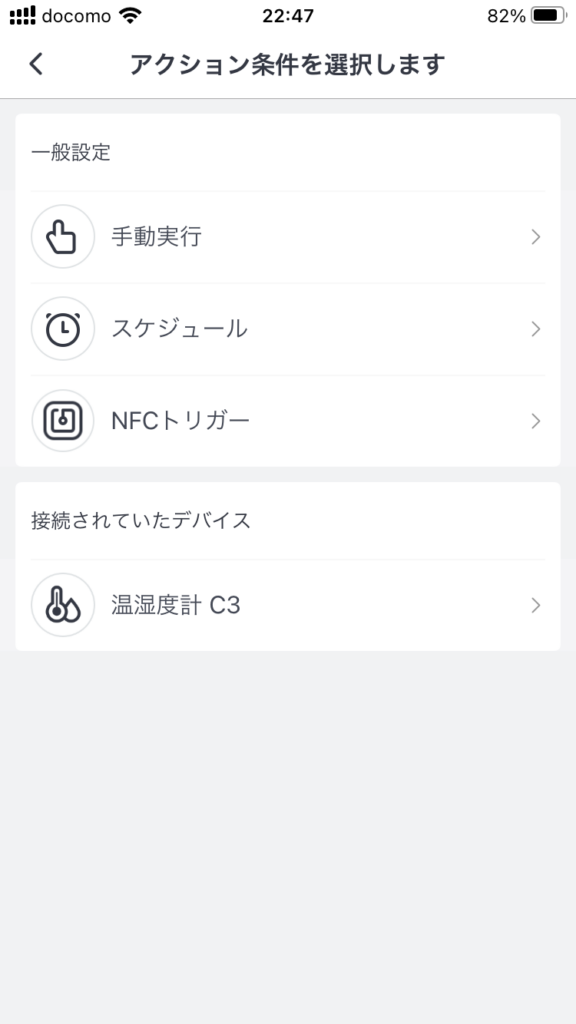
5. 「アクションを追加」をタップする
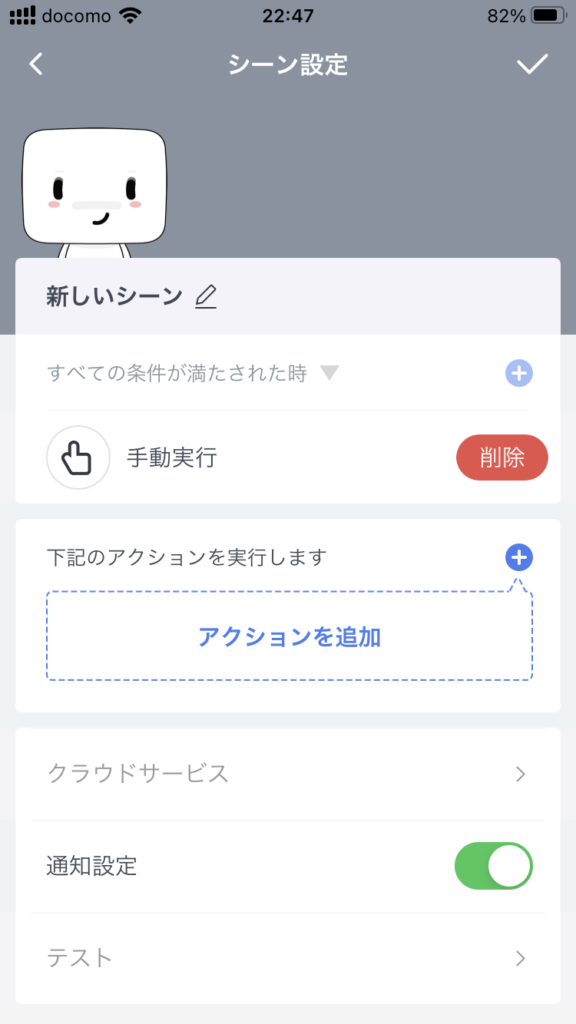
6. 動作させたいデバイスをタップする
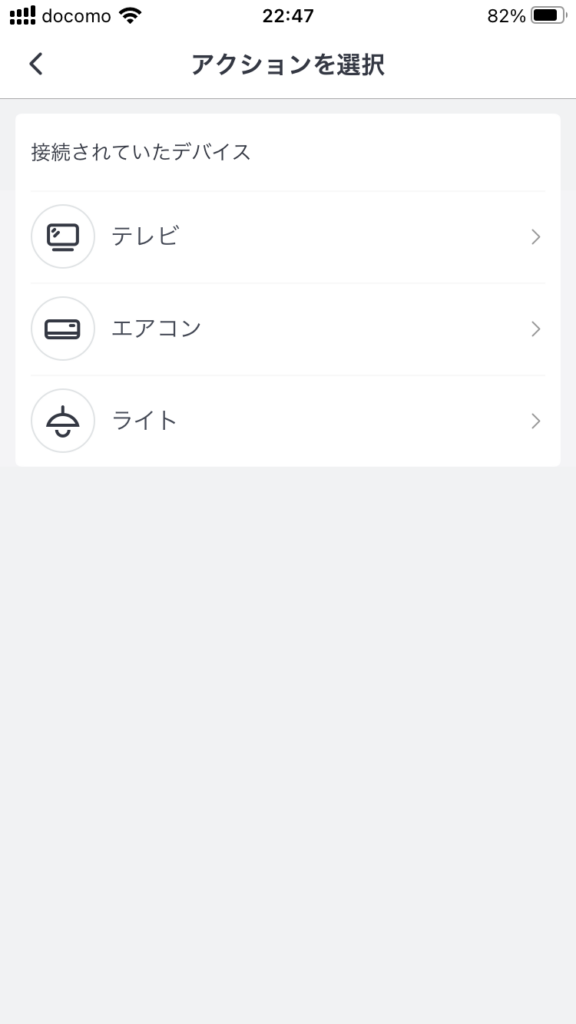
7. 実行したいボタンをタップする
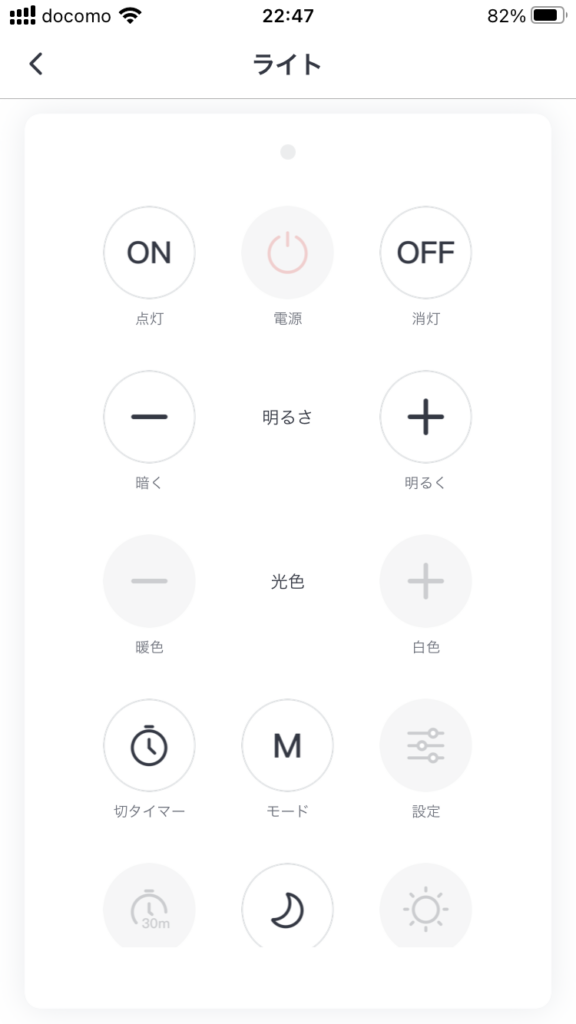
8. 右上のチェックマークをタップしてシーンを追加する
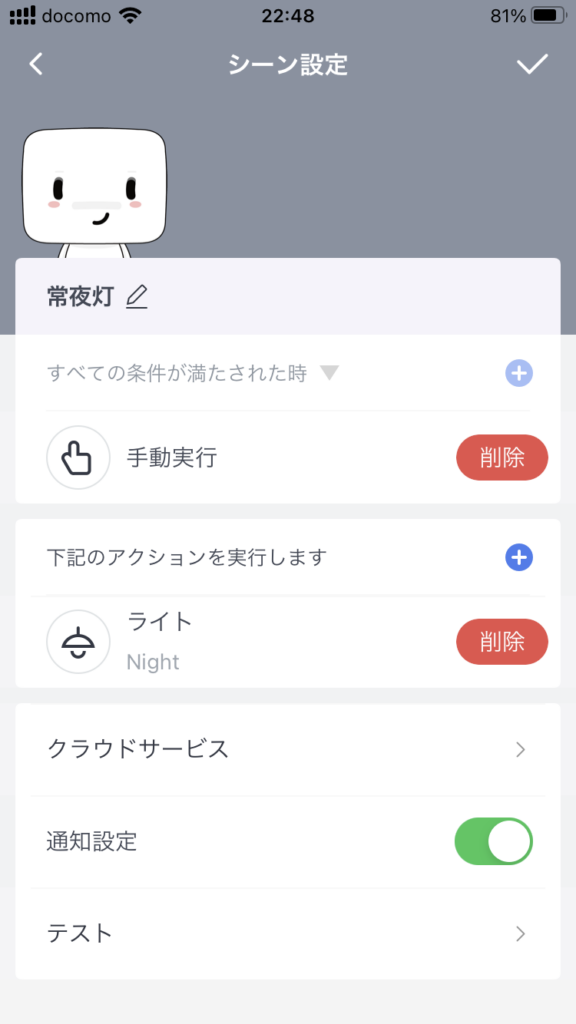
ちなみに、アクションについては複数を設定することができますので、複数の操作を同時に実行したい場合は5〜7の操作を繰り返してください。
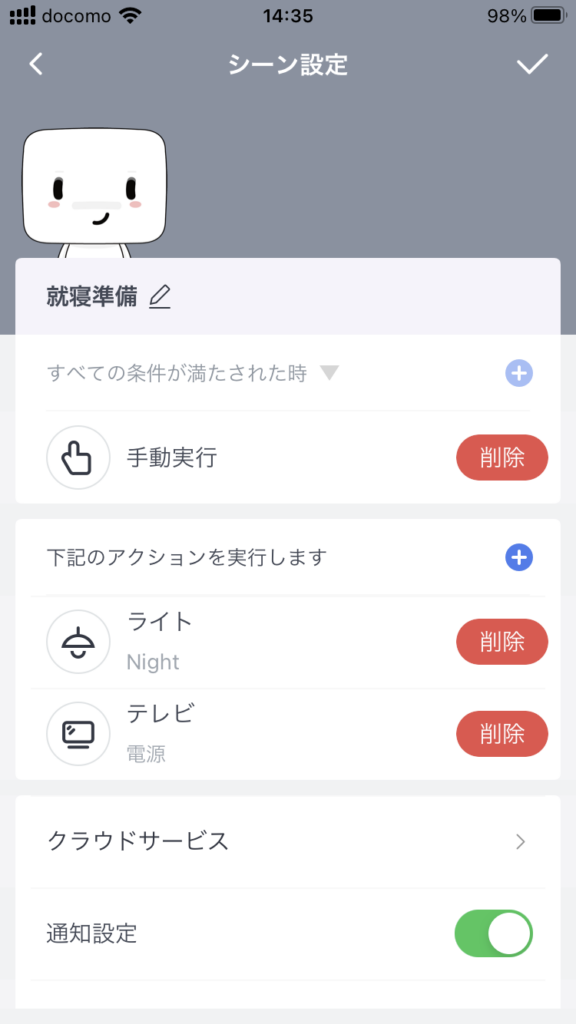
また、4の操作で、今回は音声操作のため、手動実行を選択していますが、決まった時間に動作してほしい場合はスケジュールを選択します。
また、別売りの温湿度計と連携することで、温湿度によって家電を操作することができます。

SwitchBotをAlexaでさらに便利に使用する方法
ここまでの操作を行うことで、「シーン」に登録した操作をAlexaで実行させることができるようになります。
ただし、「アレクサ、〇〇をオンにして」という言い方をする必要があり、話す言葉によっては違和感がありますし、何より話す量が多くなってしまいます。
しかし、ここから説明する設定を行うことで、「アレクサ、〇〇」というだけで操作を実行させることができます。
また、一つの音声入力で複数の動作を行わせることができます。
これからその方法を紹介します。
1. SwitchBotアプリでシーンを作成する
2. Alexaアプリを開き、「その他」をタップし、「定型アクション」をタップする
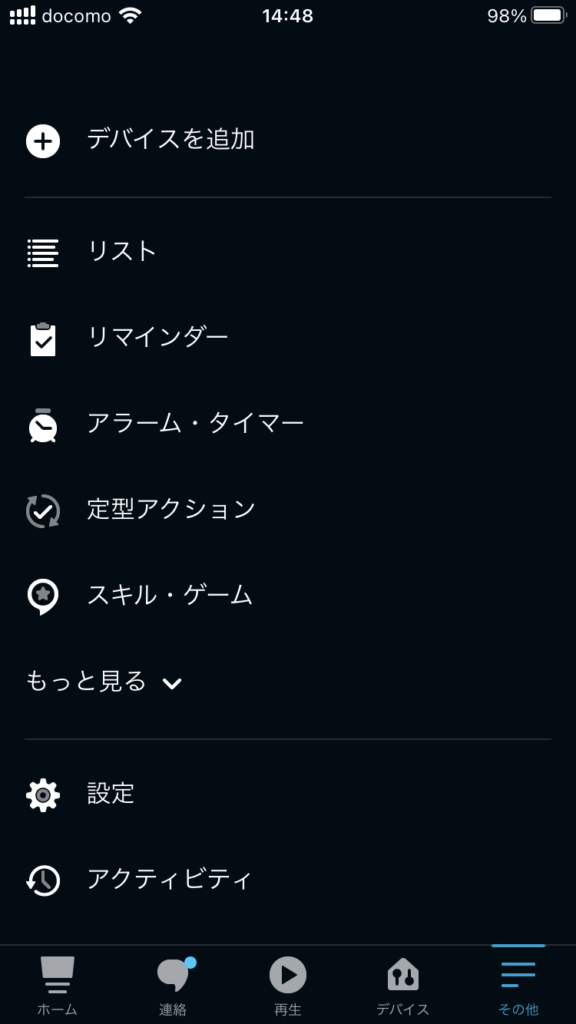
3. 右上の「+」をタップする
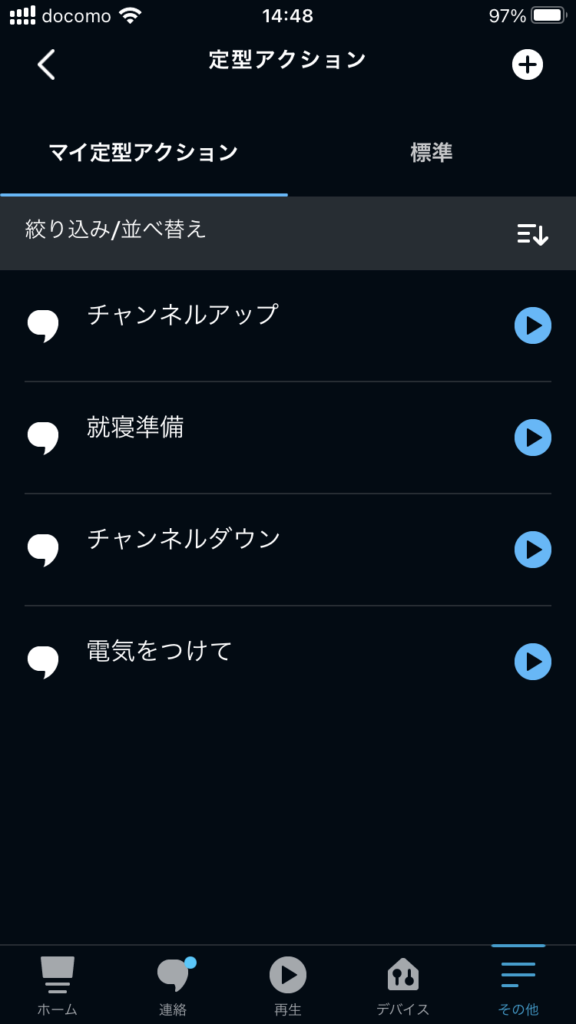
4. 「定型アクション名を入力」をタップして、定型アクション名を入力する
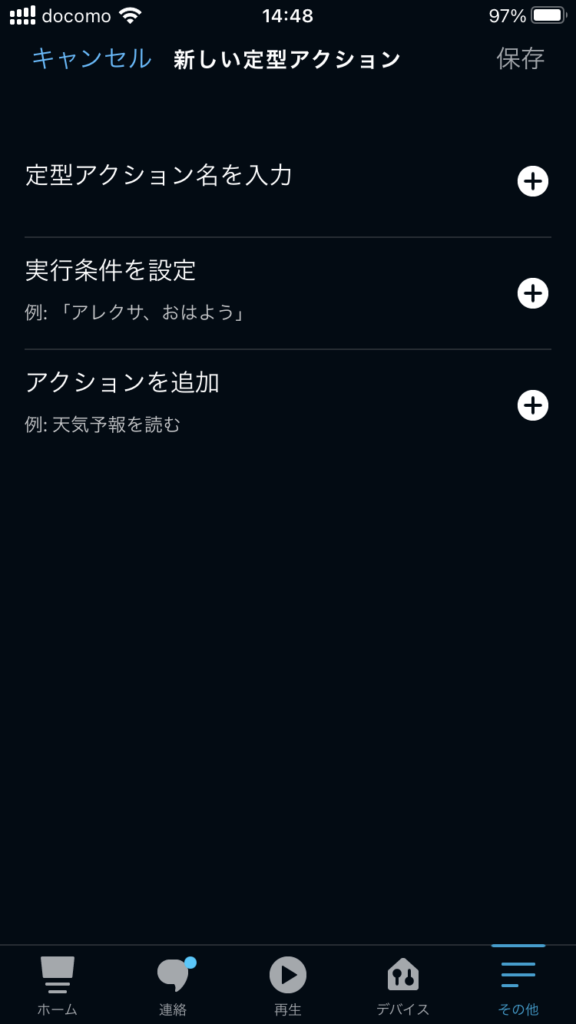
5. 「実行条件を設定」をタップする
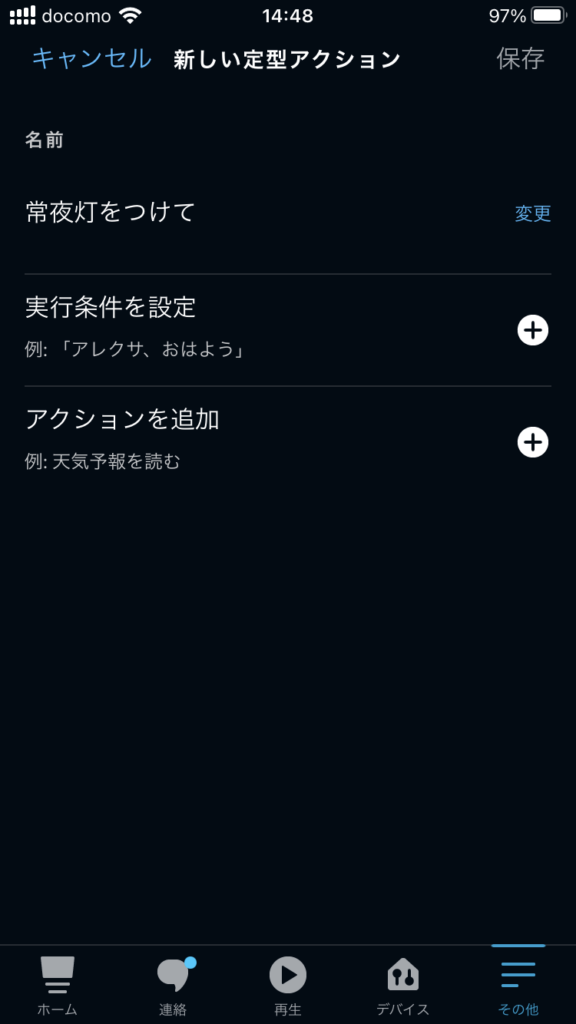
6. 「音声」をタップする
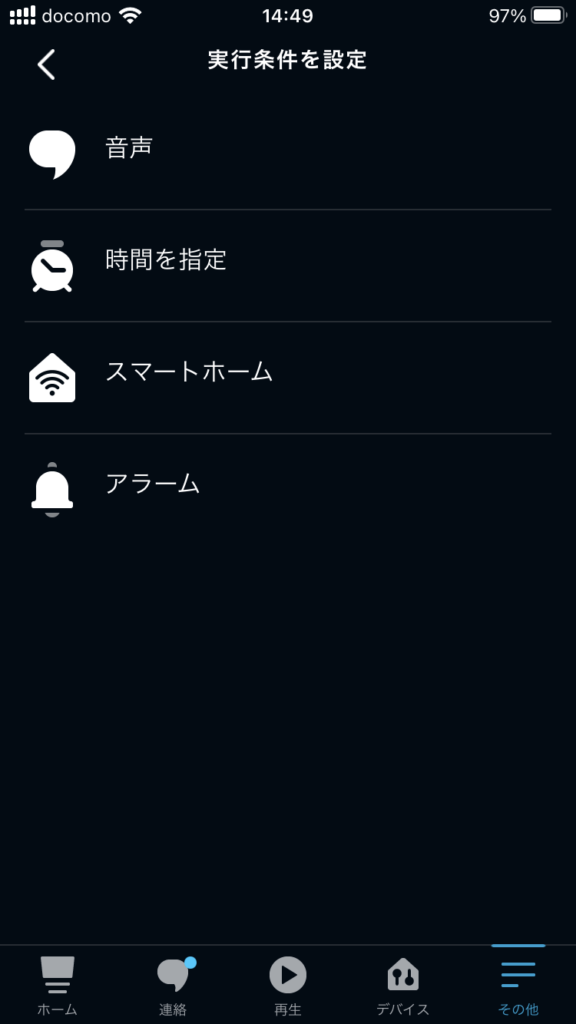
7. フレーズを入力する
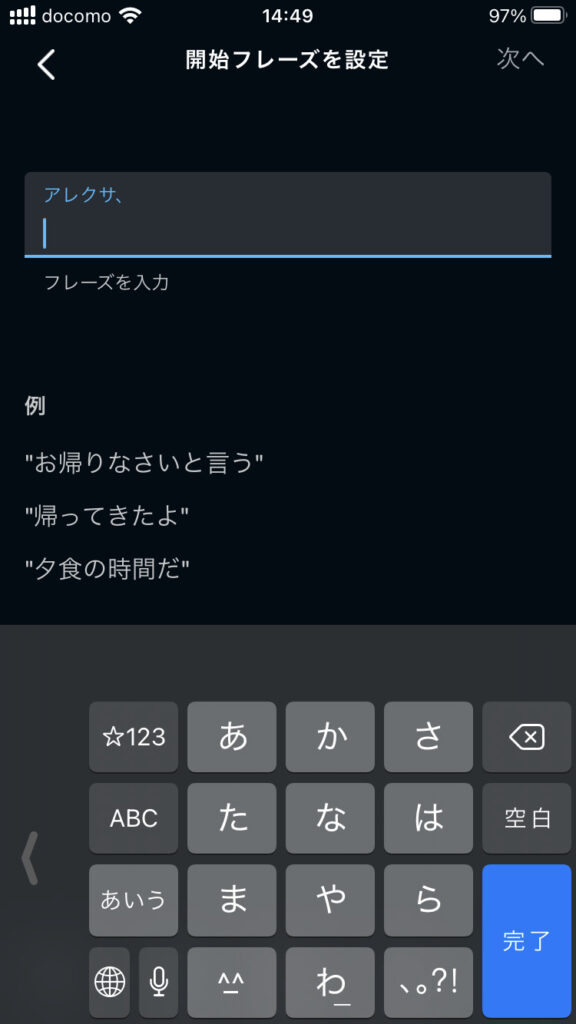
ここで入力したフレーズを「アレクサ、」の後に言うことで、ここで設定する定型アクションが実行できるようになります。
8. 「アクションを追加」をタップする
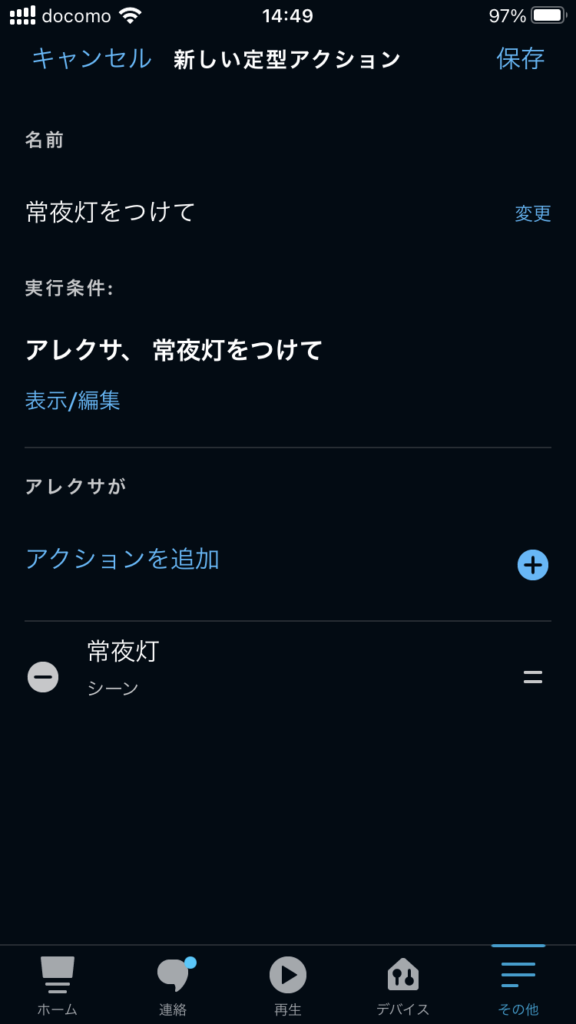
9. 「スマートホーム」をタップする
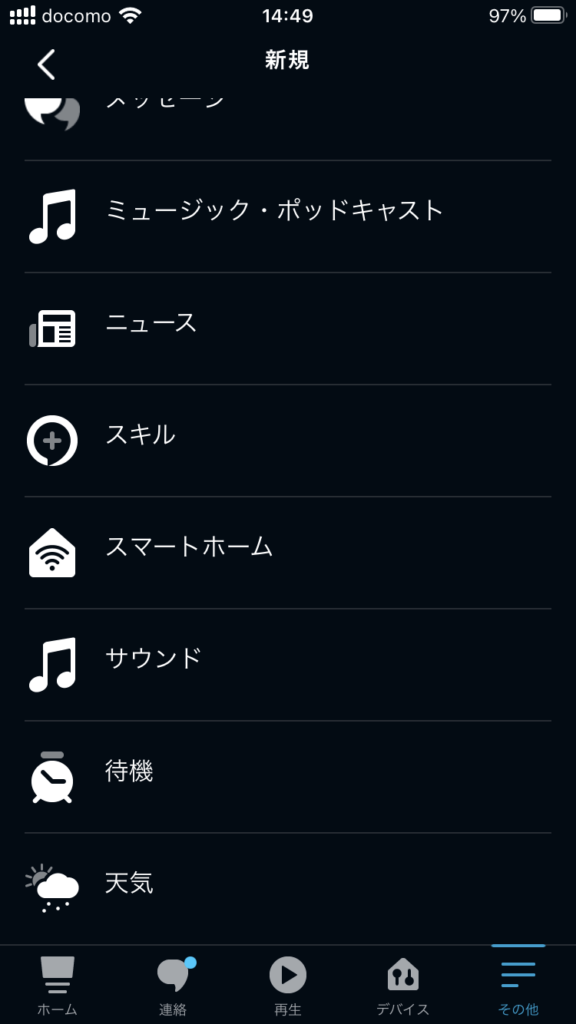
10. 「シーンをコントロール」をタップする
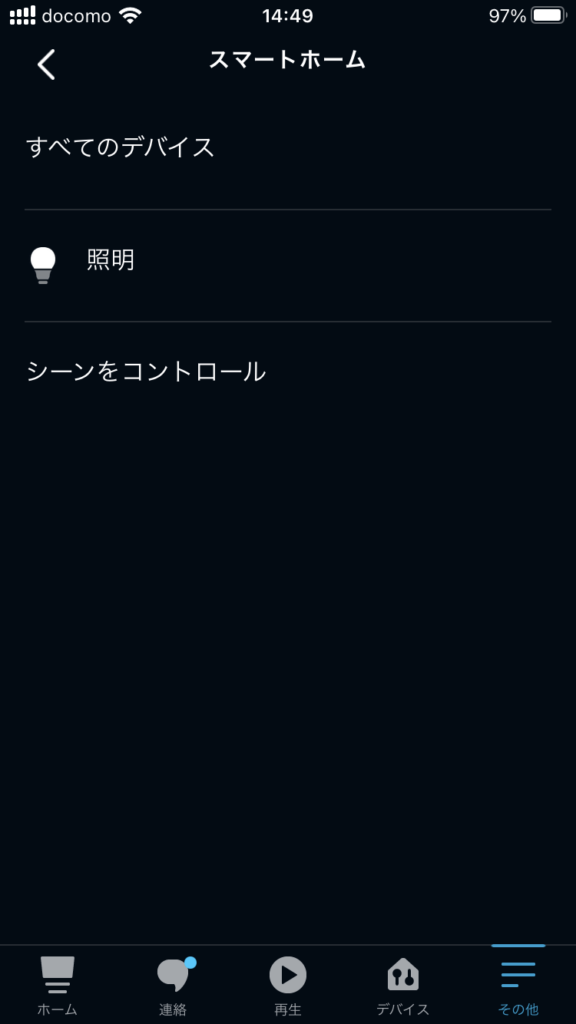
11. 定型アクションで実行したいシーンを選択する
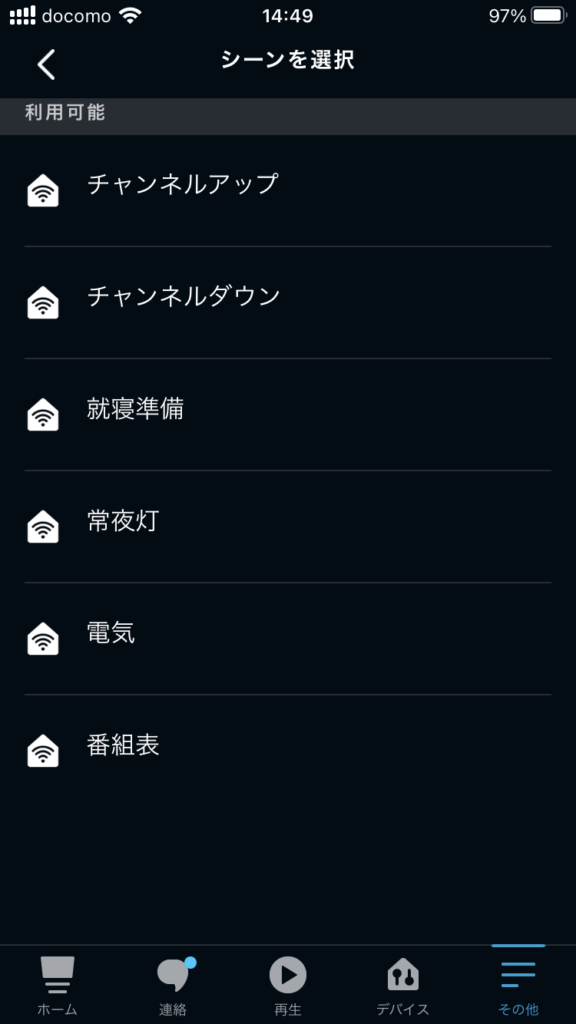
12. 「保存」をタップする
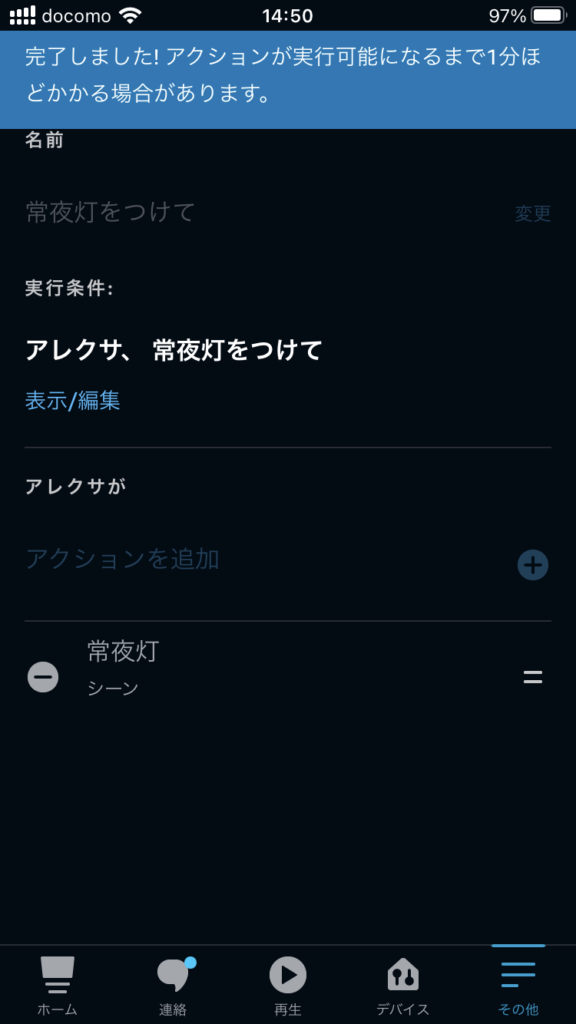
まとめ
今回は、SwitchBotをAlexaでより便利に使用する方法について紹介しました。
これまでSwitchBotとAlexaを使いこなせていなかったという方は、今回紹介した方法を試してみて、より便利に使ってみてはいかがでしょうか。
また、この記事でSwitchBotとAlexaを使ってみたいと感じた人は、ぜひ試してみてください。
まだスマートスピーカーも映像配信を視聴できるテレビも持っていない人は、Fire TV Cubeもおすすめです。





