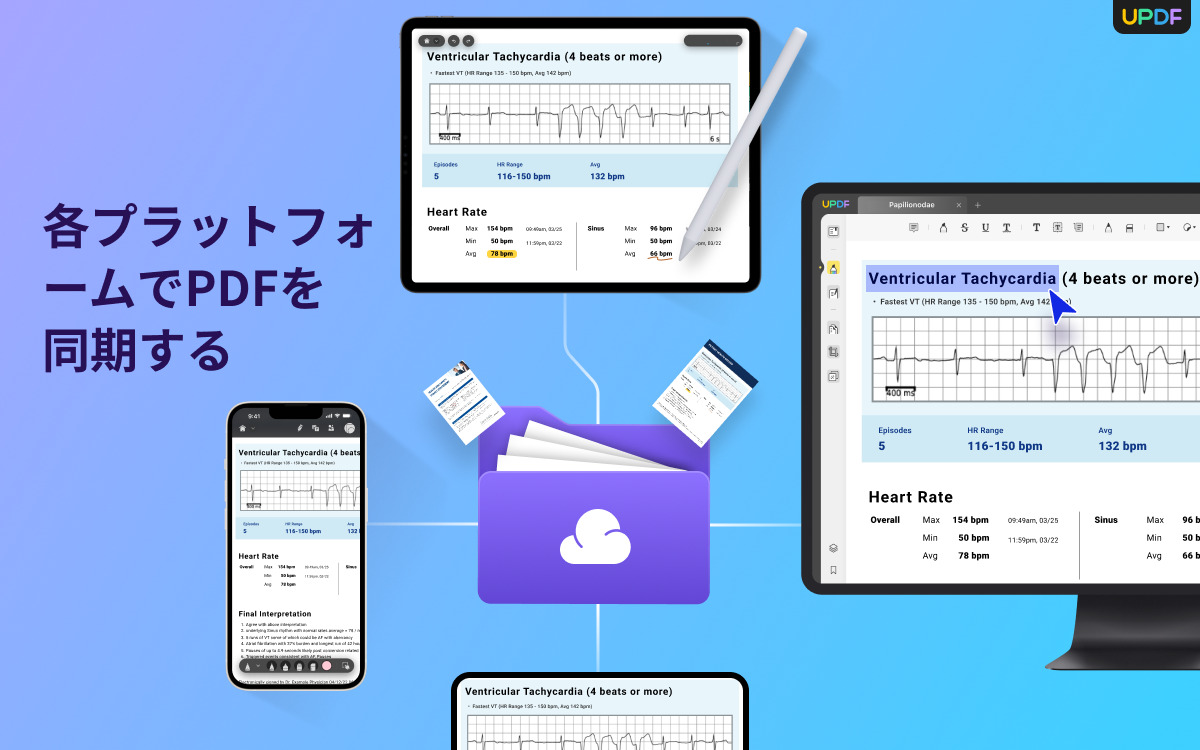こんにちは、isukoです。
先日、PDF編集アプリのUPDFを紹介しました。

安価でPDFを編集することができ、さらにAIも搭載しており文書の内容の要約もしてくれます。
今回は、前回のレビューから追加された、Mac版UPDFの新機能を紹介します。
UPDFとは
UPDFはPDFファイルを編集できるアプリです。
PDF内のテキストは編集できないと考えている人が多いと思いますが、UPDFを使用することでテキストを書き換えたり、フォントを変更したりということができます。
UPDFのブログでも詳しく説明されています。

さらに複数のPDFファイルを1つのPDFファイルに結合することもできます。
こちらもUPDFのブログで説明されています。

スマートフォン版アプリもあり、さまざまな端末でPDFを編集できます。
UPDFの新機能
墨消し
墨消しは書類の隠したい箇所を黒塗りにする機能です。
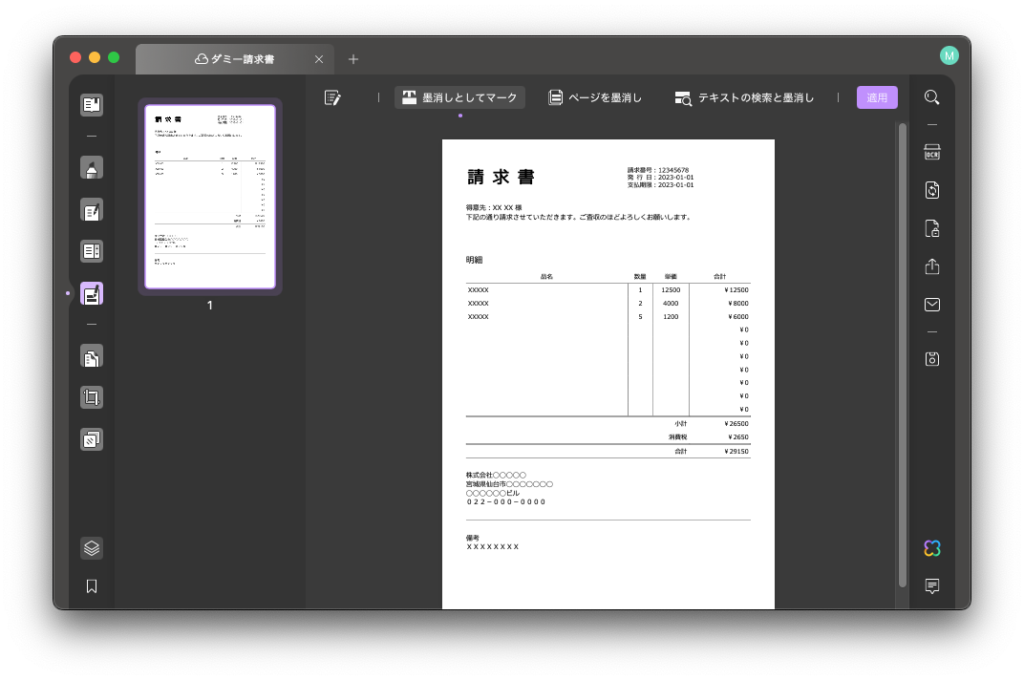
画面左側のアイコンから「墨消し」を選択するか、コマンドキーと「4」を同時押しすることで、墨消しモードに移行します。
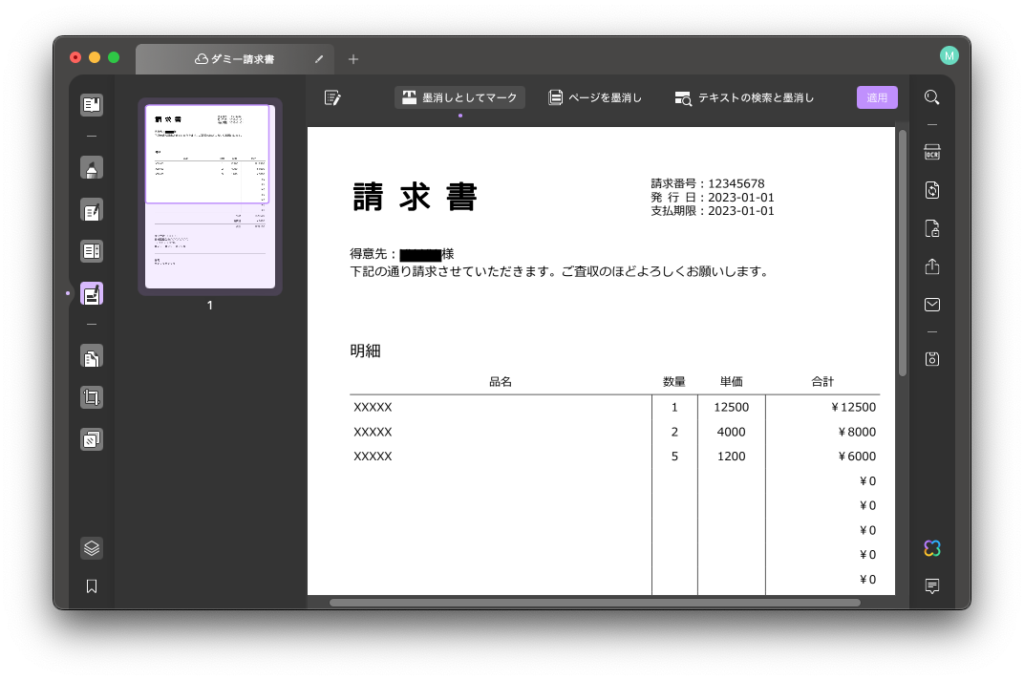
墨消しモードに移行したあとは、墨消ししたい箇所を選択します。
テキストを手作業で選択したり、ページ全体を選択したり、テキストを検索してその中から墨消ししたいものを選択したりできます。
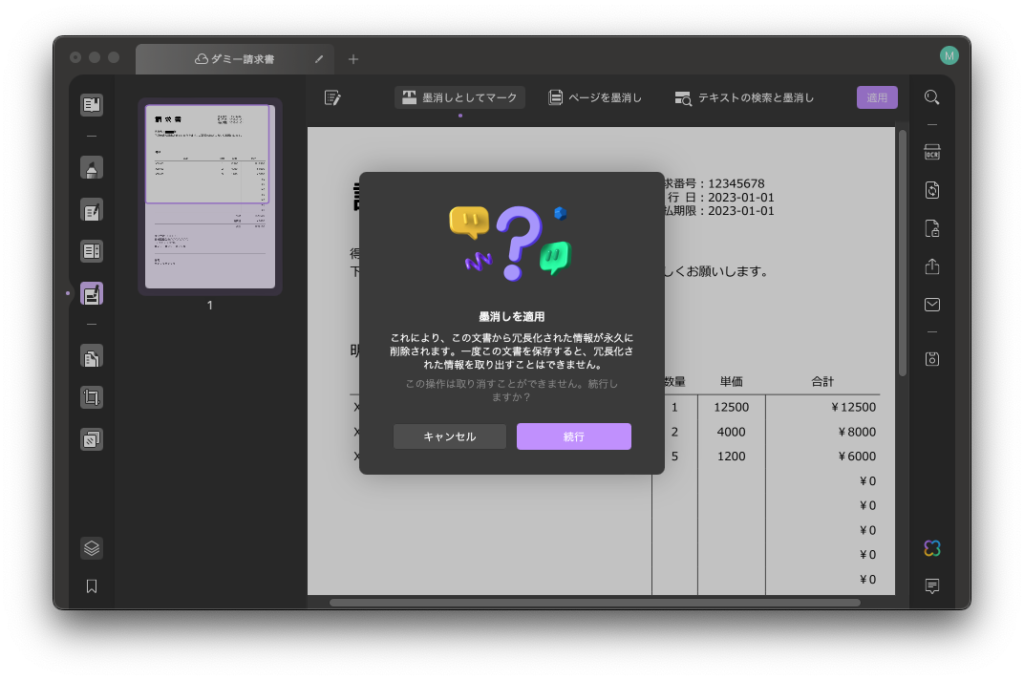
墨消ししたい箇所を選択後、「適用」をクリックすると、最終確認が表示されます。
ここで「続行」をクリックすると、墨消しが実行されます。
墨消しされた箇所は一切編集を行えなくなります。
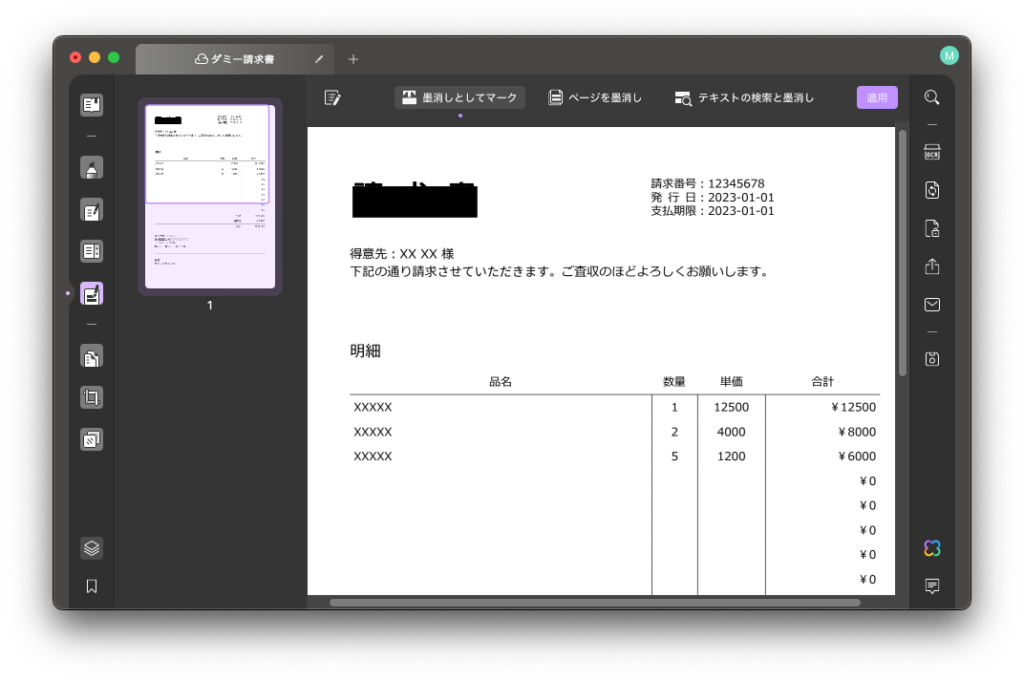
ただし、テキストを選択する場合、テキストの上の部分が消しきれない場合があります。
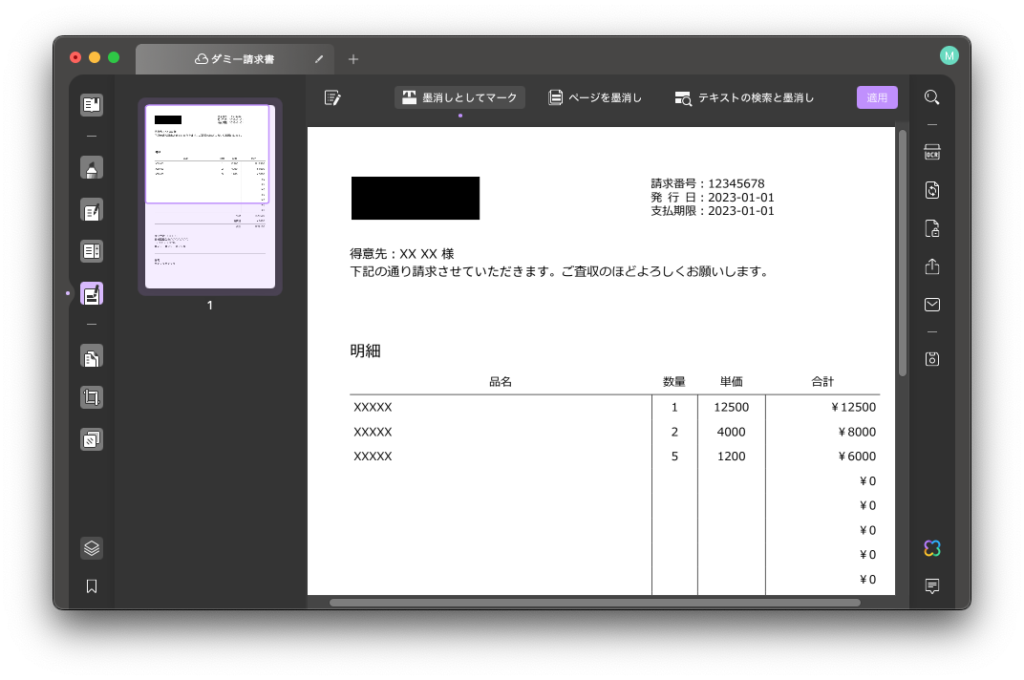
コマンドキーを押しながら操作すると範囲選択ができるようになります。
これによりテキストを完全に隠せます。
しかしテキストの選択でも完全に隠せるようにしてほしいです。
デジタル署名
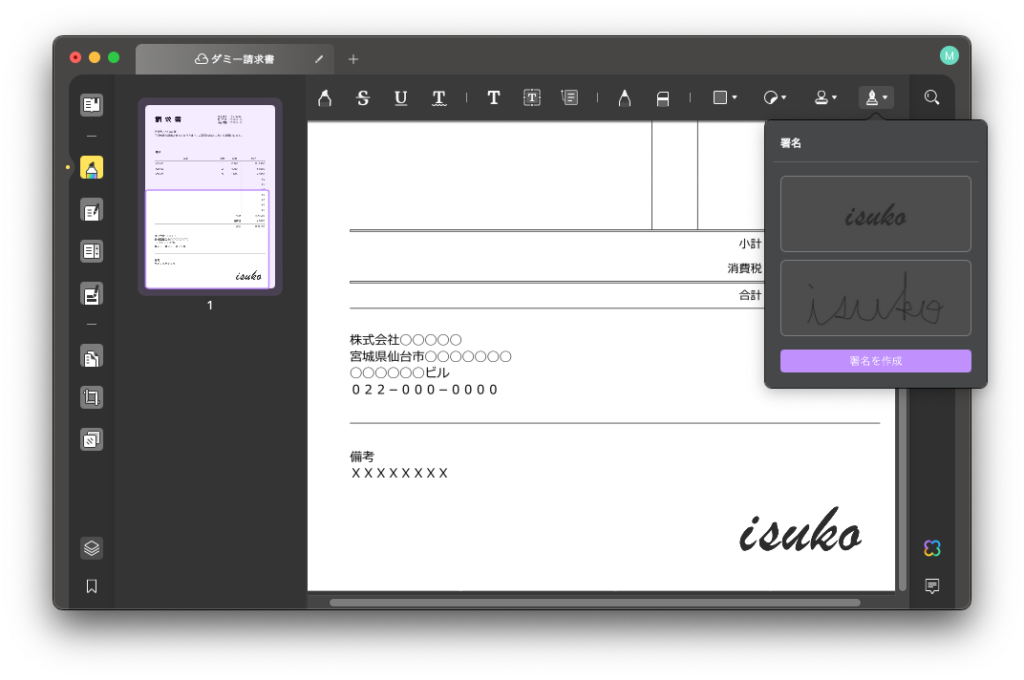
以前から電子署名はありましたが、デジタル署名が追加されたようです。
電子署名とは書類にサインをするのと同じように、PDF書類にサインすることです。
デジタル署名は電子署名の一種ですが、デジタル署名は暗号化アルゴリズムを使用し、
- 書類とその出典の信頼性を保証する
- 個人の身元を認証する
- 書類の情報が変更されていないことを保証する
というようなことをおこなっています。
そのためデジタル署名は実際に書類にサインするのと同様の効力を持たせられます。
アプリのフォントサイズを調整
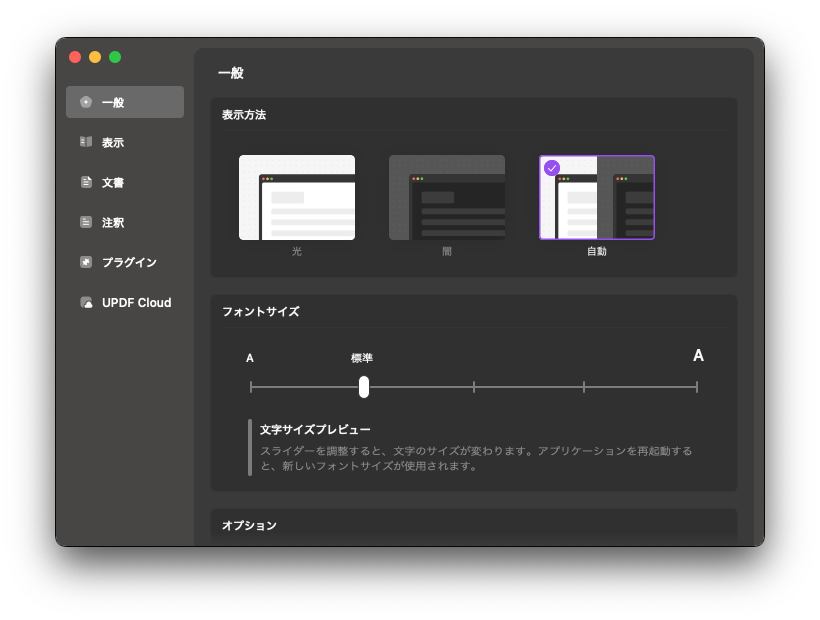
「設定」からアプリのフォントサイズを調整できるようになったようです。
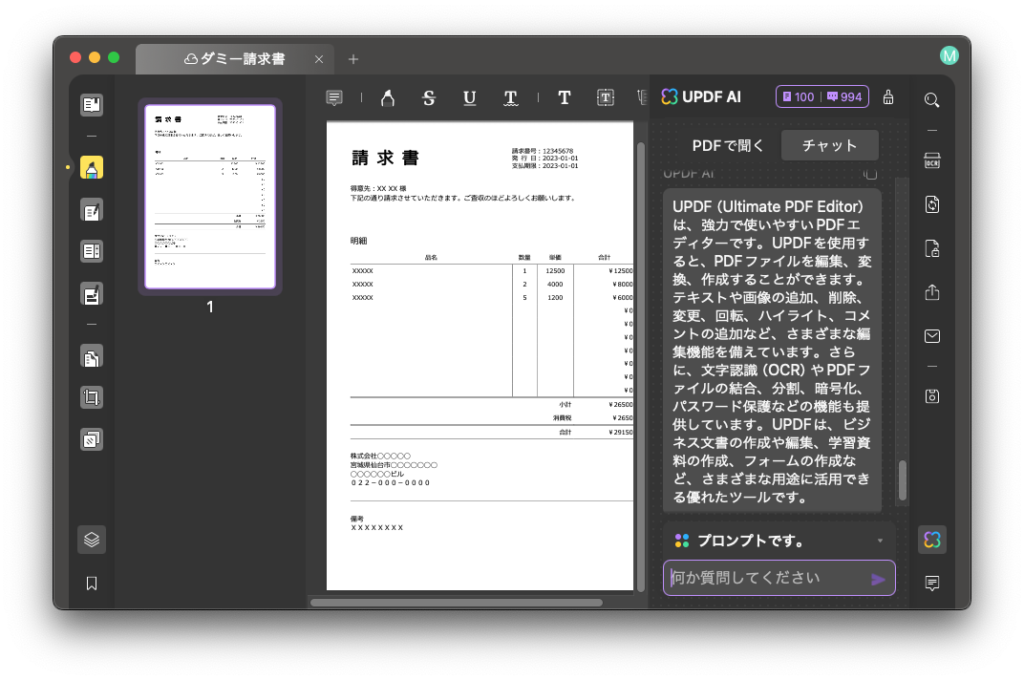
基本的にはアイコンのみのUIなので大きな変化はありませんが、UPDF AIのフォントサイズも調整できます。
UPDF AIのフォントサイズが小さいと感じている人は試してみてください。
しかしフォントサイズを変更して再起動しないとUPDF AIのフォントサイズは変化しないので注意してください。
画像などからPDFを作成
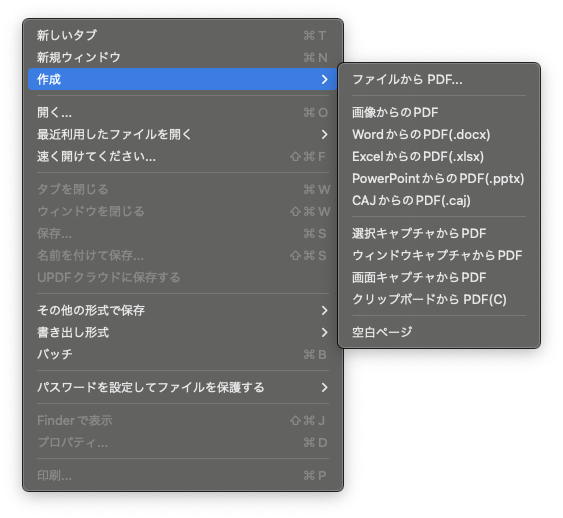
「ファイル」の「作成」から、CAJ、画像、Word、PowerPoint、ExcelからPDFを作成できるようになりました。
その場でキャプチャした画像からPDFを作成できるようになったのは便利になったと思いました。
しかし作成したPDFのテキストを認識するOCRは自動で実行されません。
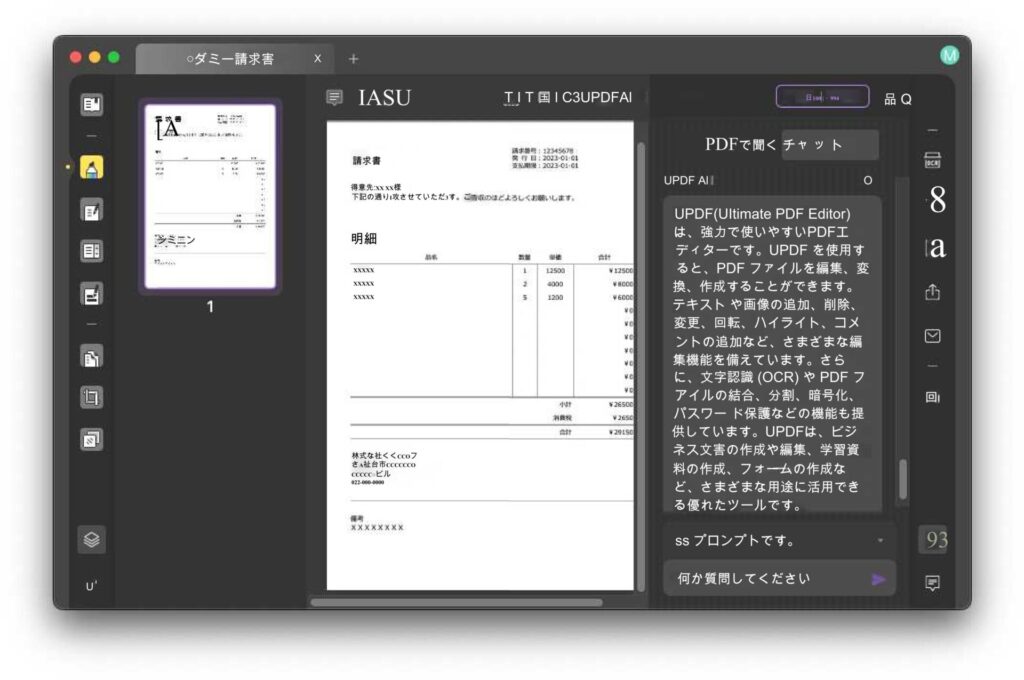
またOCRの精度は以前レビューしたときより良くなった印象ですが、テキストのフォントを変えてしまうのが気になりました。
UPDF AIとのやり取りの出力
UPDF AIとのやりとりをファイルに出力できるようになったようです。
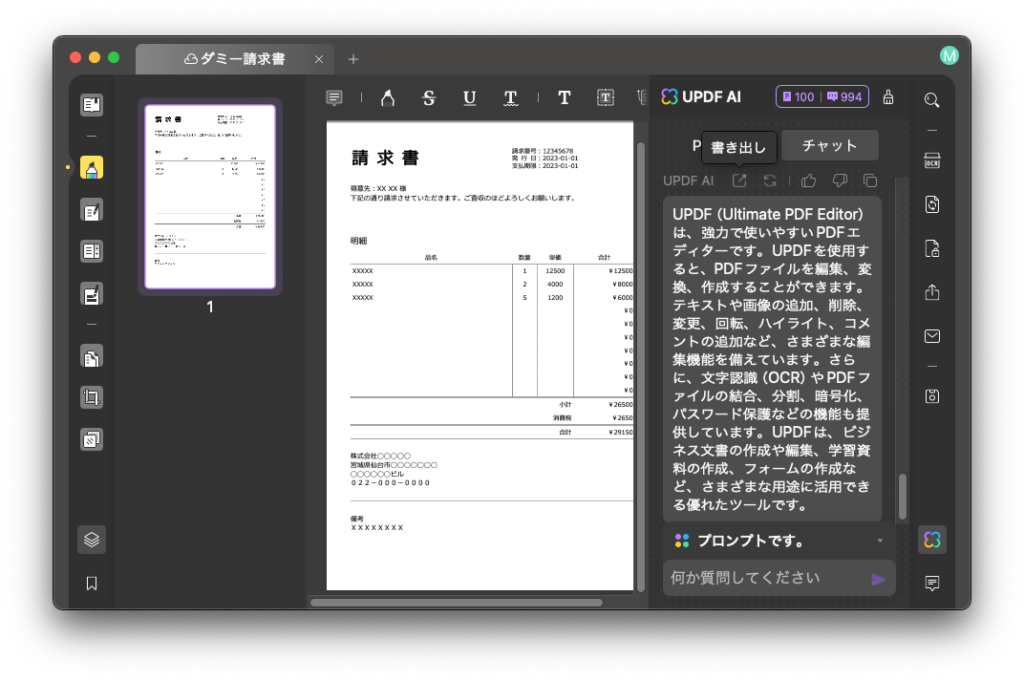
UPDF AIの画面でAIの返答にカーソルを合わせるといくつかアイコンが表示されます。
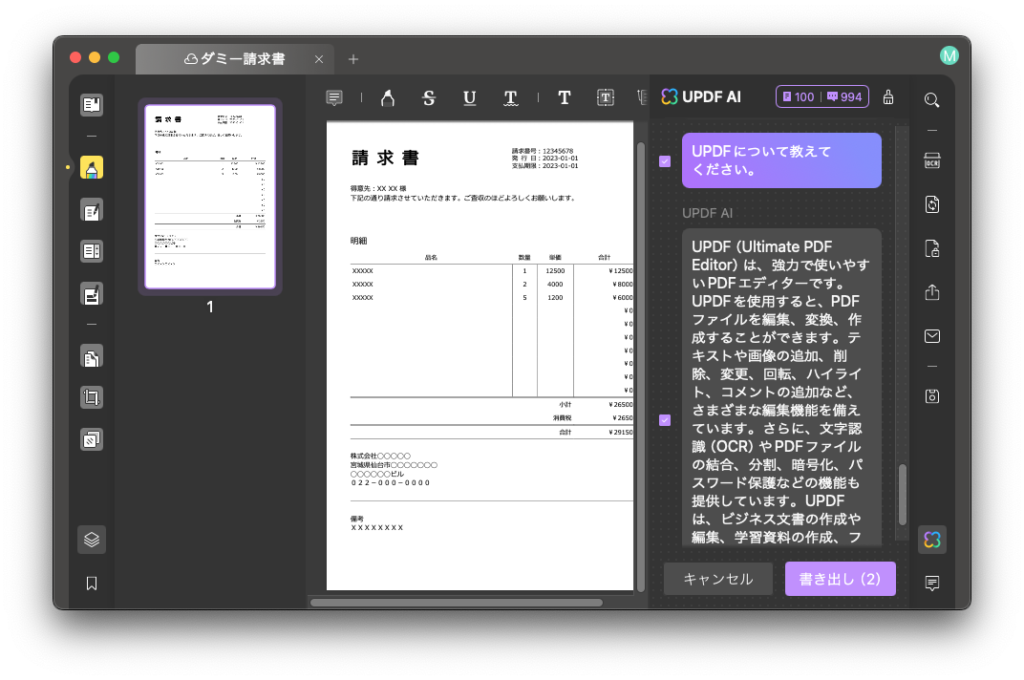
その中から「書き出し」を選択すると、チェックボックスが表示されます。
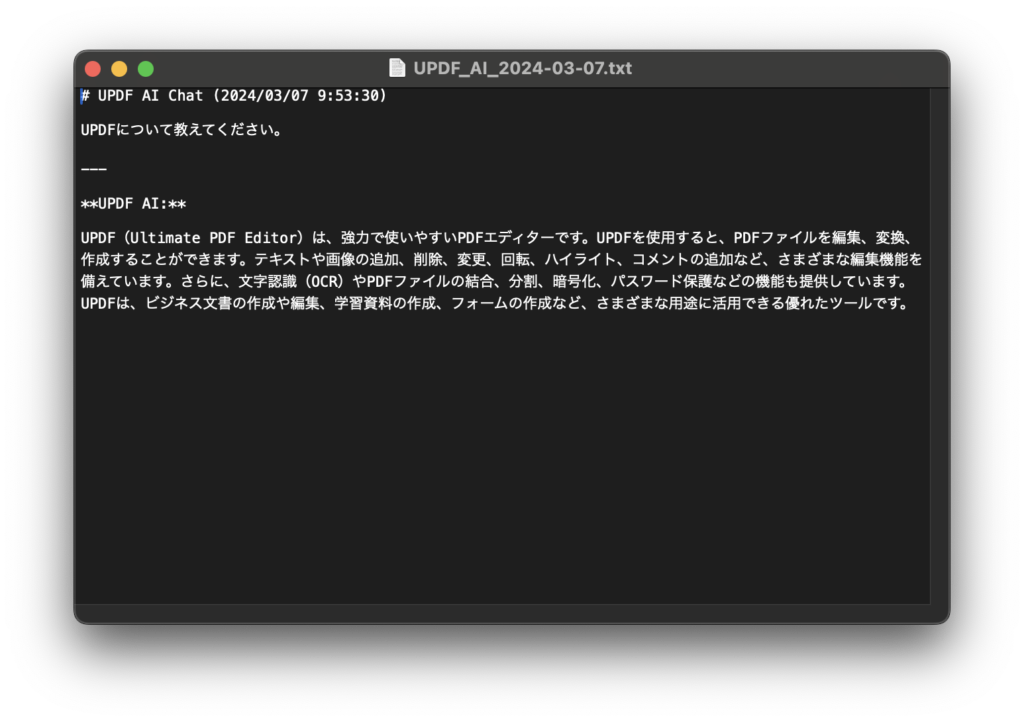
出力したいやりとりのチェックボックスをオンにし、「書き出し」をクリックすることでファイルが出力されます。
バッチ処理で書類に通し番号を追加
UPDFにはファイルを一括で操作するバッチ処理をおこなう機能があります。
そのバッチ処理に、書類に通し番号を追加する機能が追加されたようです。
バッチ処理を使用するためには「ファイル」から「バッチ」を選択するか、コマンドキーと「B」を同時押しします。
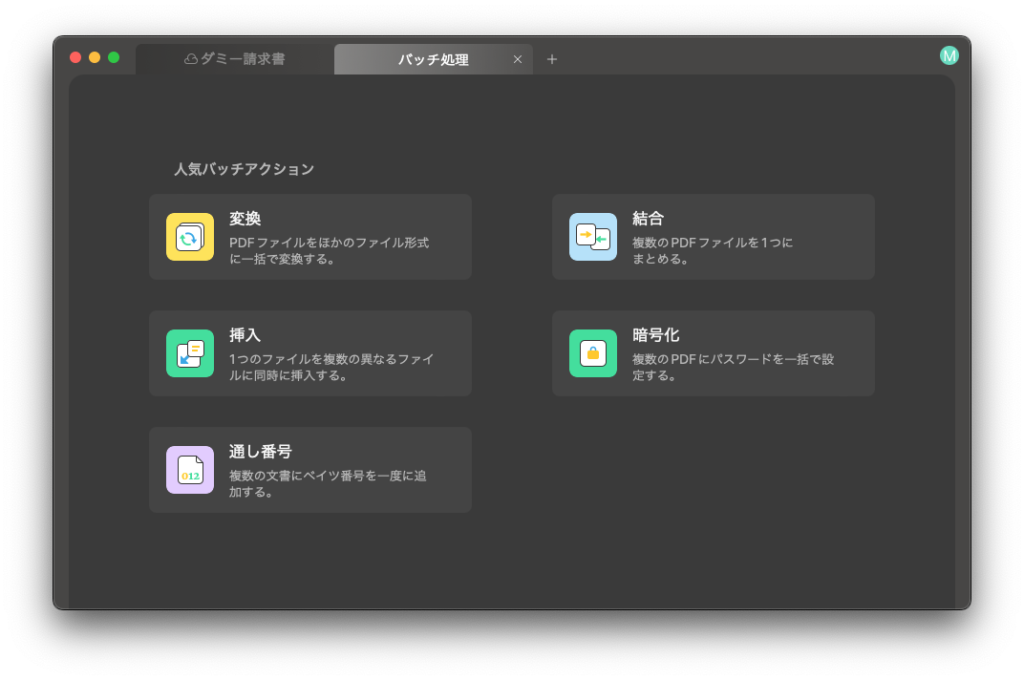
するとバッチ処理をする画面に移動します。
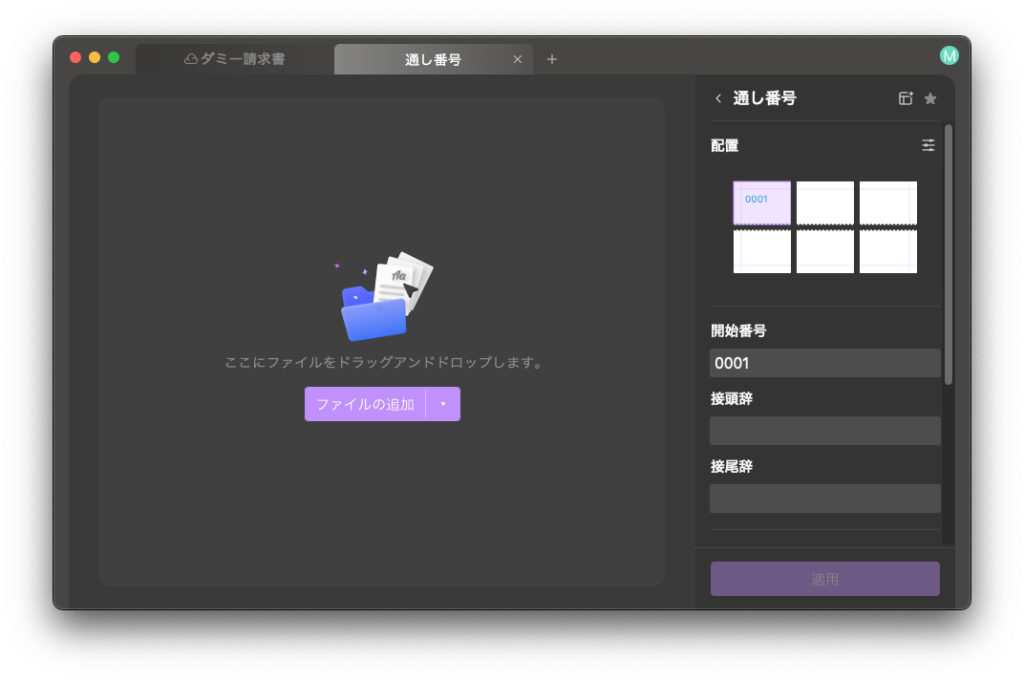
その中の「通し番号」をクリックすると、通し番号を追加するファイルを選択する画面になります。
この際画像などのファイルも選択できます。
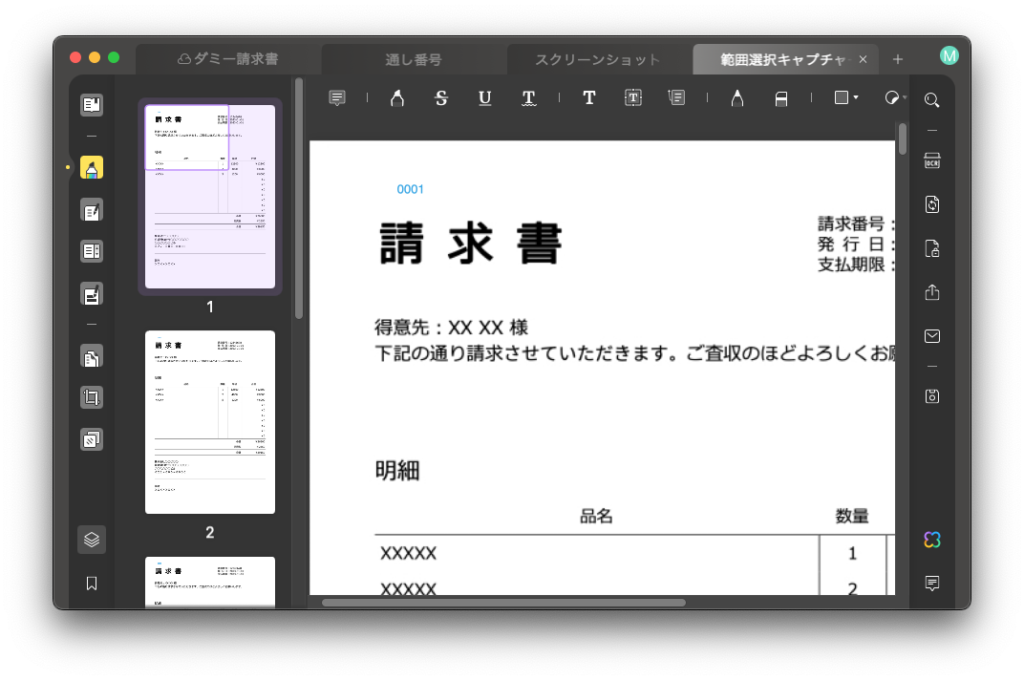
ファイルを選択し、「適用」をクリックすると、通し番号が追加されたPDFファイルが出力されます。
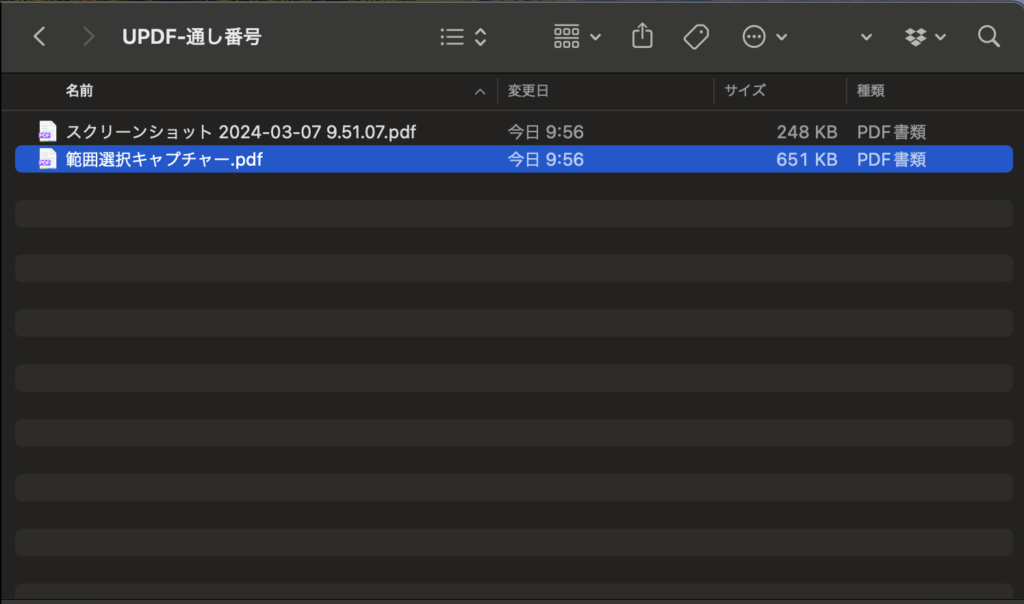
しかし複数ファイルを選択すると1つのPDFファイルにまとめられるわけではなく、ファイルごとに新たなPDFファイルが出力されます。
通し番号を追加するという用途なので、同時に複数ファイルを1つのPDFファイルにまとめてほしいと思いました。
まとめ
今回は、Mac版UPDFの新機能を紹介しました。
地味なアップデートという印象ですが、それだけ完成されているアプリだということだと思います。
PDFを編集してみたいという人は、無料でも試せるので、まず試してみてはいかがでしょうか。