こんにちは、isukoです。
先日、アシスティブアクセスという機能を使用し、iPhoneをらくらくスマホ化する方法を紹介しました。

独自のかんたんなUIになり、シニアやスマートフォン初心者の方でも使いやすいです。
しかし、アシスティブアクセスでかんたんなUIになるのは一部の純正アプリのみです。
通話やメッセージのやり取りのためにLINEを使っている方は多いと思いますが、アシスティブアクセスにしても、LINEのUIは変化しません。
LINEは最近は多くの機能が詰め込まれてしまい、本来のメッセージアプリとしては使いにくくなっています。
しかし、新たにスマートフォンを持つシニアやスマートフォン初心者の方にもLINEを使ってほしいと思っているのではないでしょうか。
今回は、iPhoneでLINEをかんたんに使う方法を紹介します。
LINEとアシスティブアクセスの連携についても検証しましたので、参考にしてください。
iPhoneでLINEをかんたんに使う方法
「ショートカット」アプリを使う
iPhoneには「ショートカット」アプリというものがあり、これによりLINEのメッセージの送信と音声通話をかんたんにおこなえます。
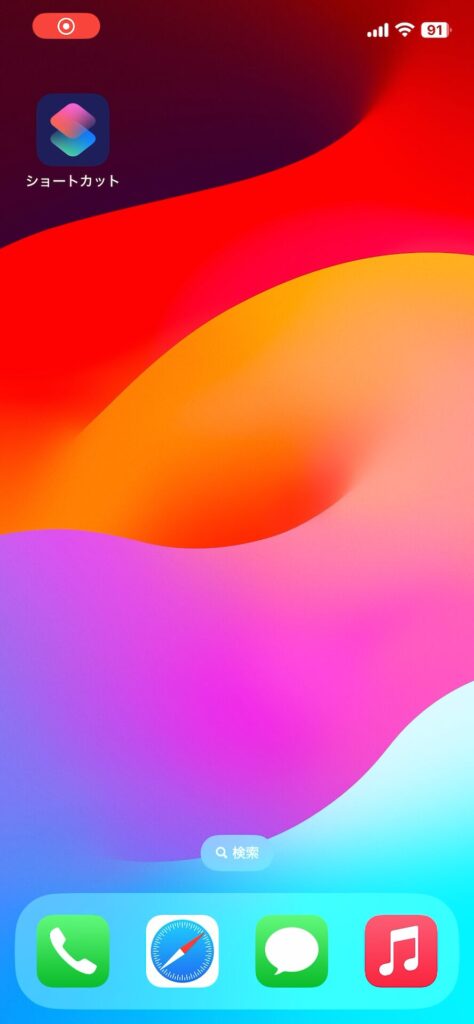
まず「ショートカット」アプリを開きます。
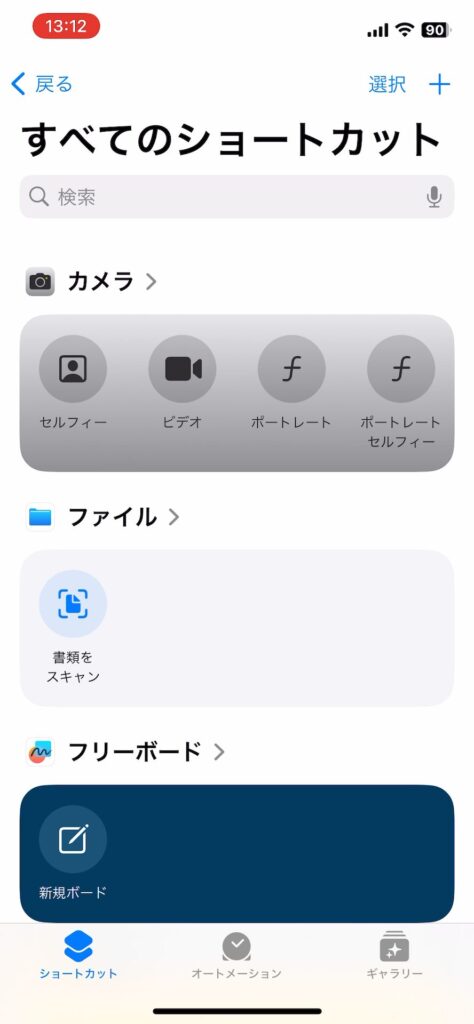
次に右上の「+」マークをタップします。
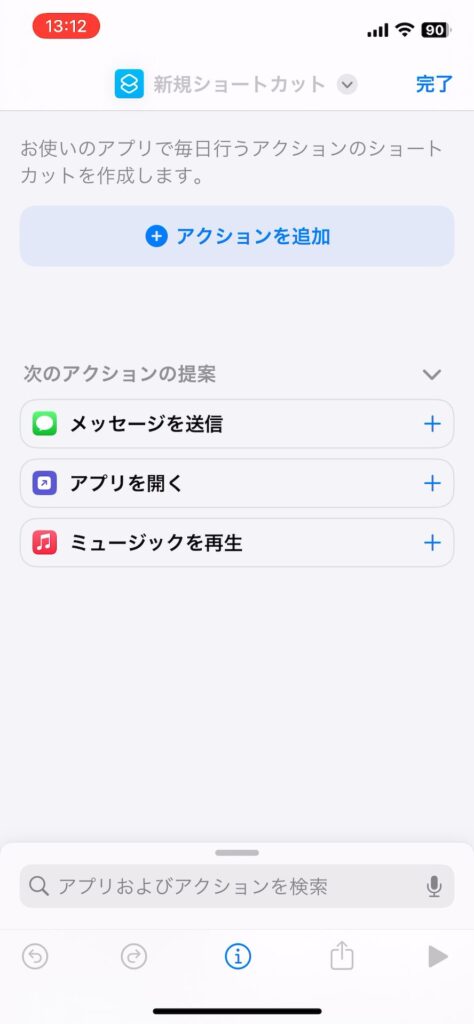
「アクションを追加」をタップします。
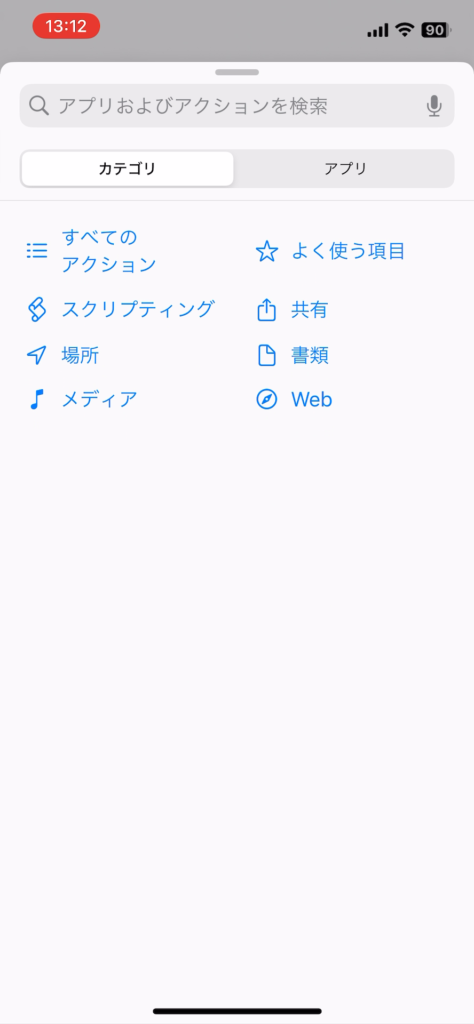
「アプリ」をタップします。
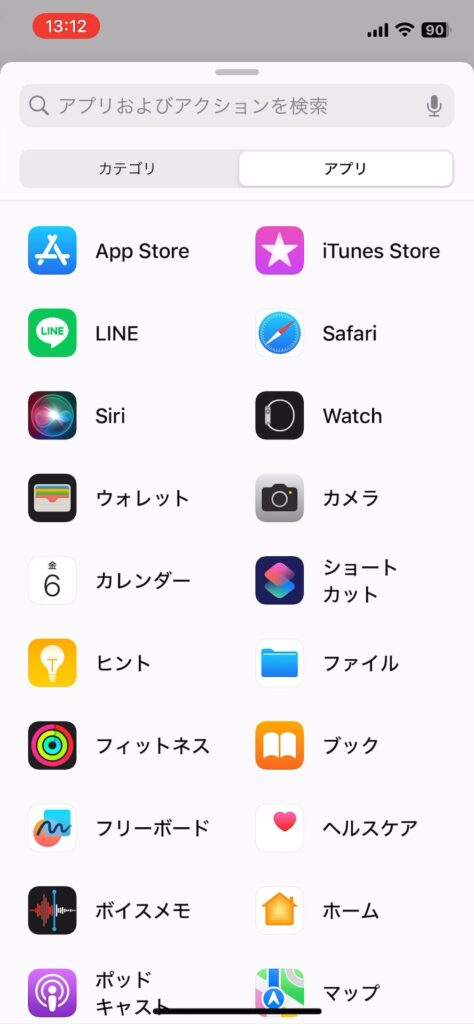
アプリ一覧の中から「LINE」を探し、タップします。
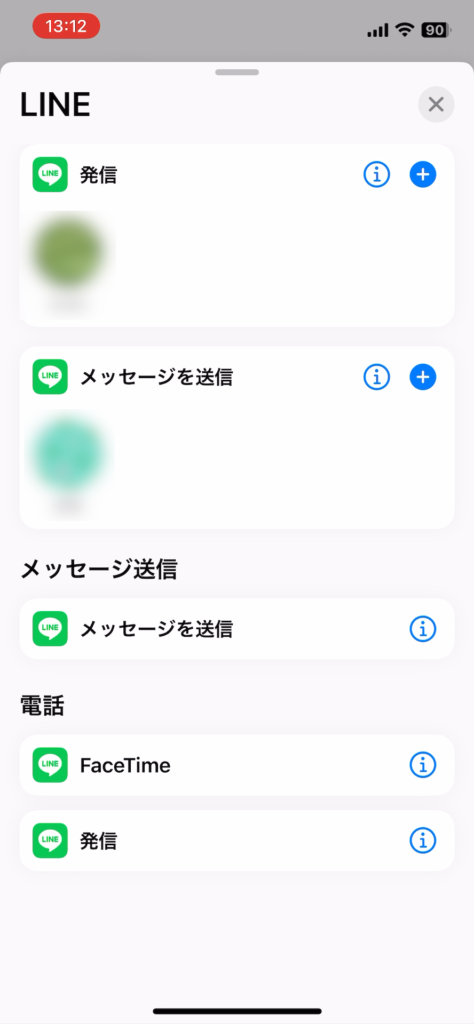
すると、「発信」と「メッセージを送信」が選択できます。
過去にやり取りをしたアカウントが表示されているので、そのアカウントをタップします。
これでショートカットの作成は完了です。
一度動作をチェックしてみます。
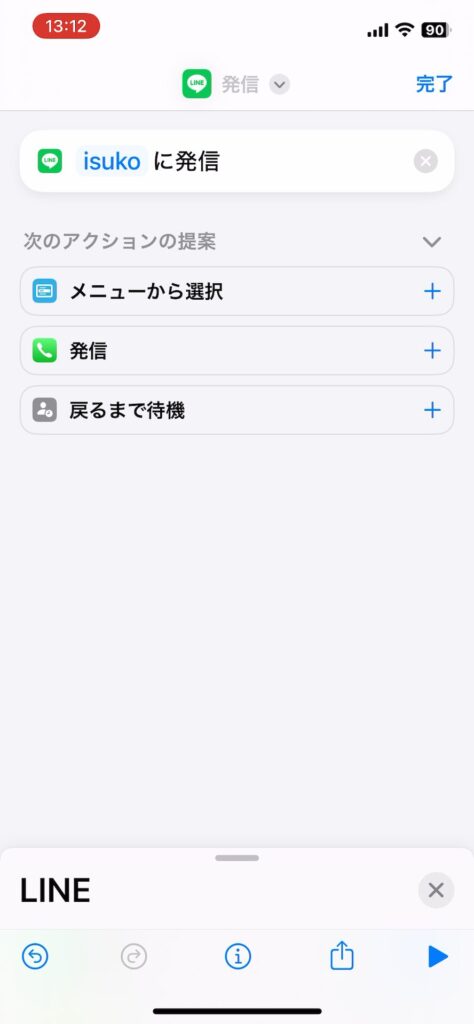
右下の再生アイコンをタップすることで、ショートカットを実行できます。
「発信」では、ワンタップで指定したアカウントに発信できます。
「メッセージを送信」では、メッセージを入力するポップアップが表示されます。
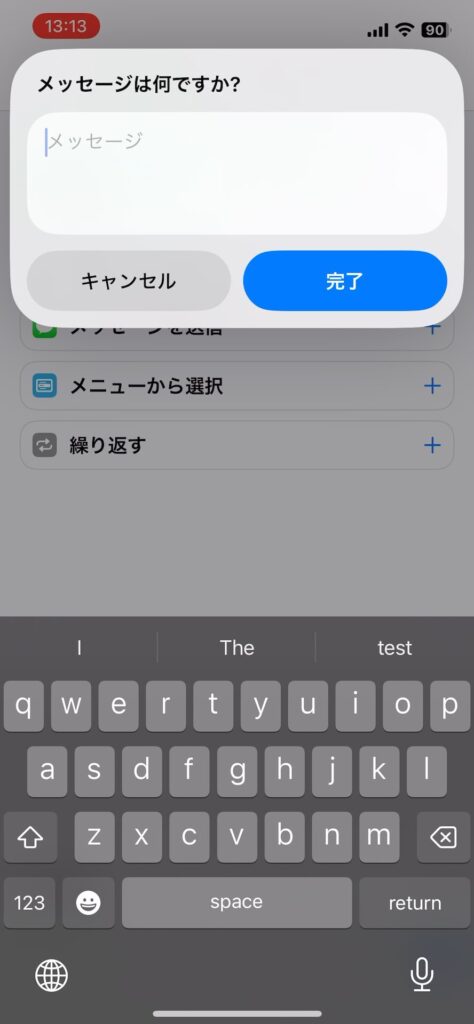
ここでメッセージを入力し、「完了」をタップします。
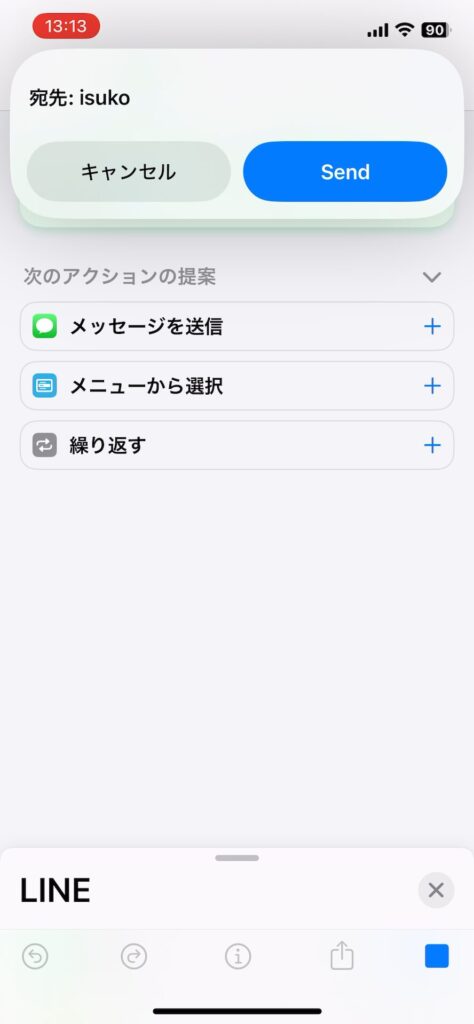
次に宛先を確認し、「Send」をタップします。
これでメッセージが送信されます。
正しく動作していることを確認したあと、このショートカットをホーム画面に追加します。
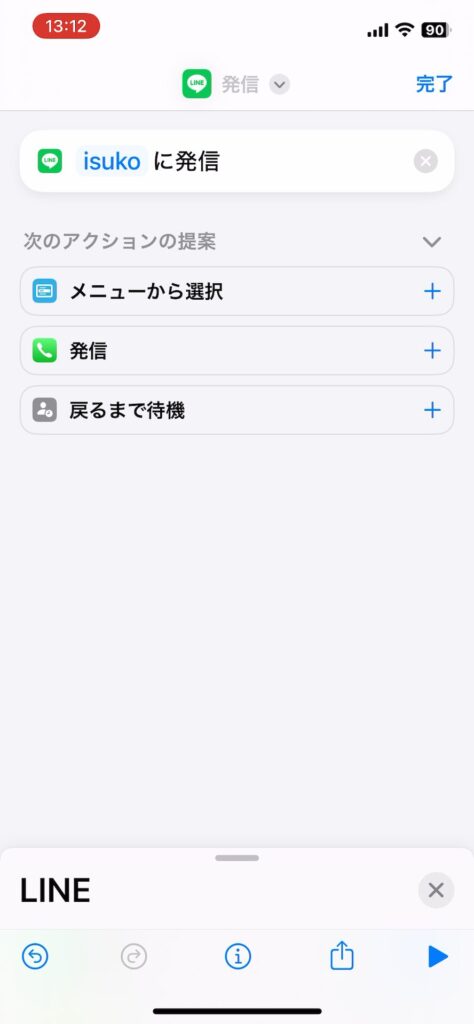
再生アイコンの左側にある共有アイコンをタップします。
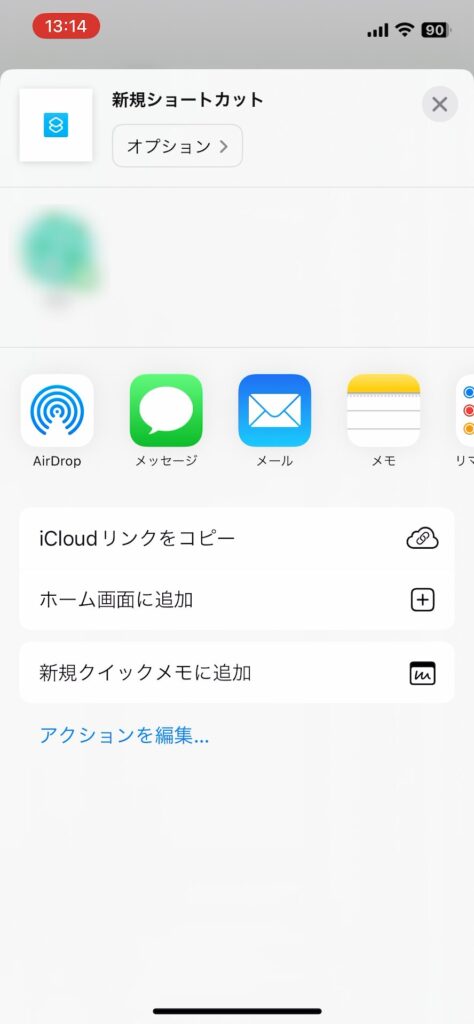
「ホーム画面に追加」という項目があるので、タップします。
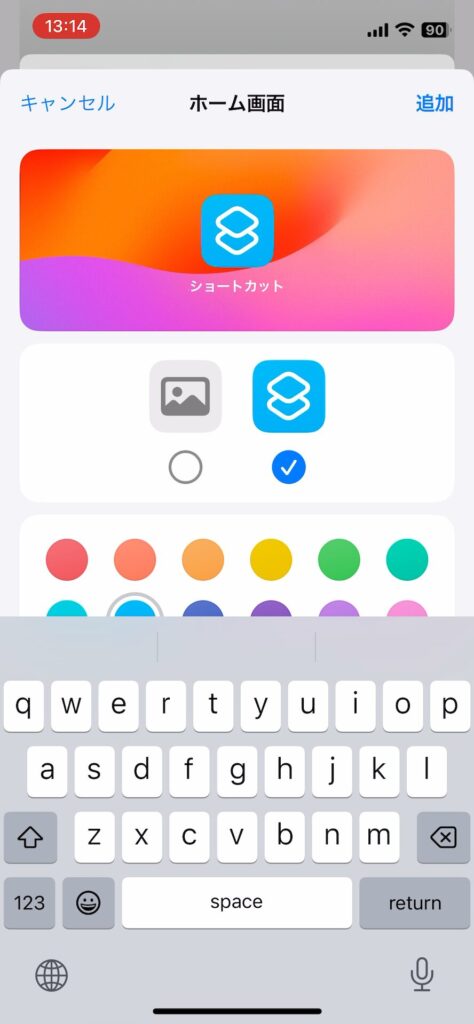
すると、ホーム画面に表示されるアイコンと、その下の文字の編集画面が表示されます。
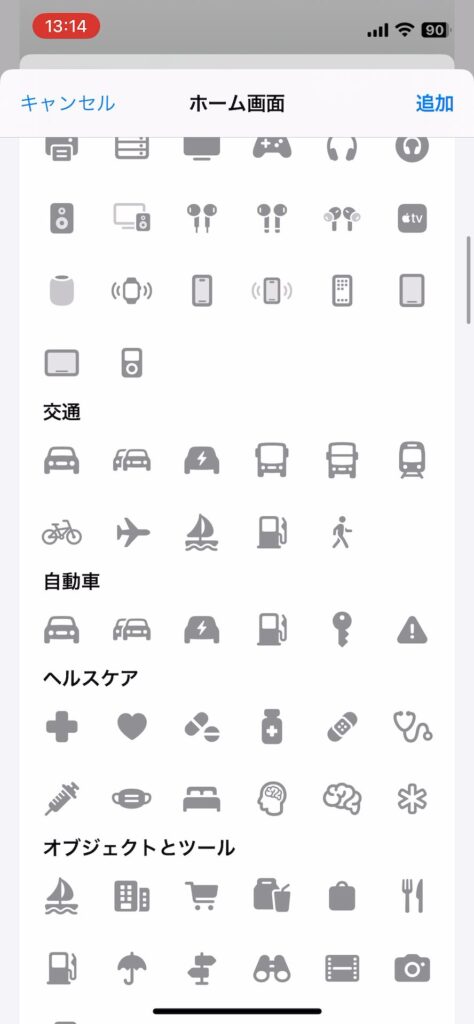
アイコンは画像を使用できますし、用意されたマークと背景色を組み合わせることができます。
「追加」をタップすることで、ショートカットをホーム画面に追加できます。
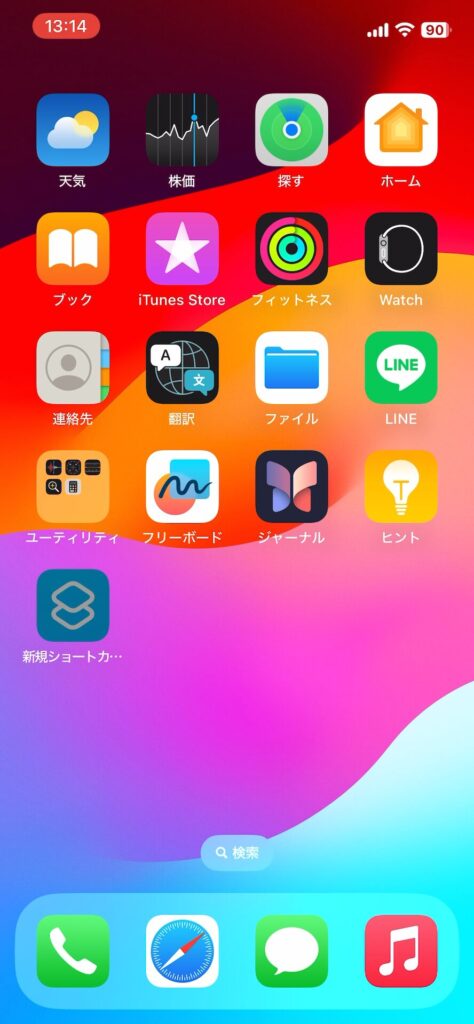
このアイコンをタップすることで、先ほどと同じようにショートカットが実行されます。
ウィジェットを使う
ショートカットでは音声通話の発信やメッセージの送信はかんたんにおこなえます。
しかし、トークの履歴は確認できません。
そこで特定のトーク画面にかんたんに移動できるウィジェットが提供されています。
まずホーム画面の何もないところを長押しします。
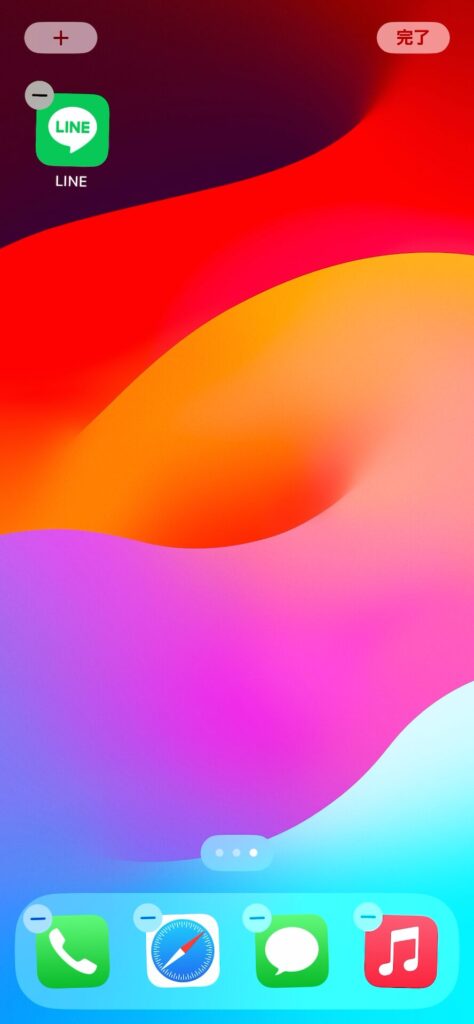
左上の「+」マークをタップします。
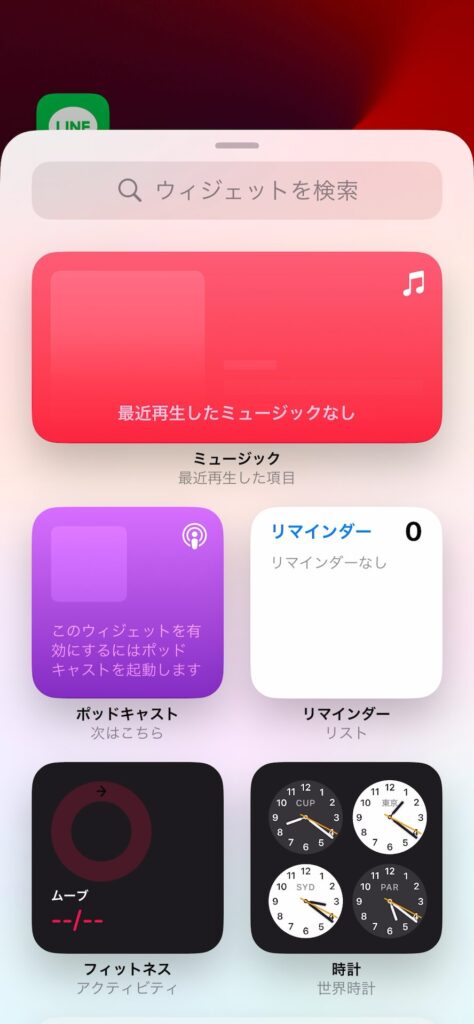
するとウィジェットの選択画面になります。
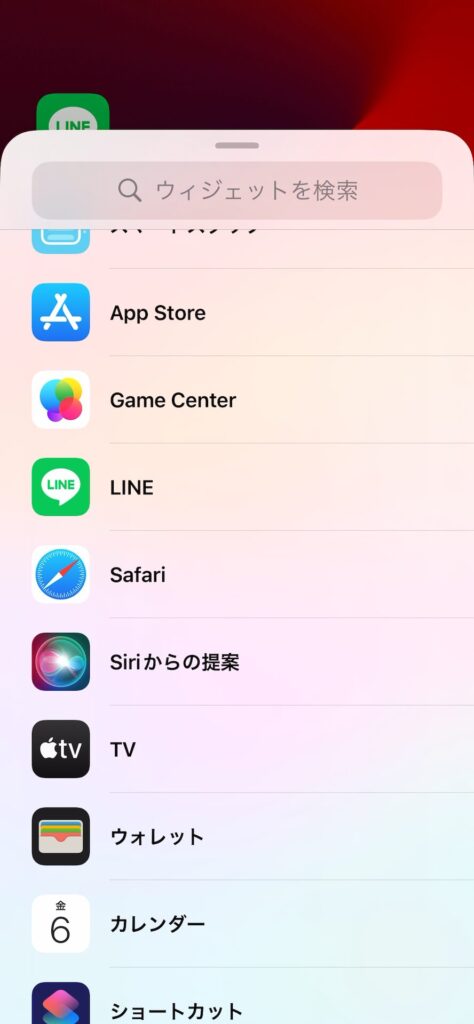
その中から「LINE」を探し、タップします。
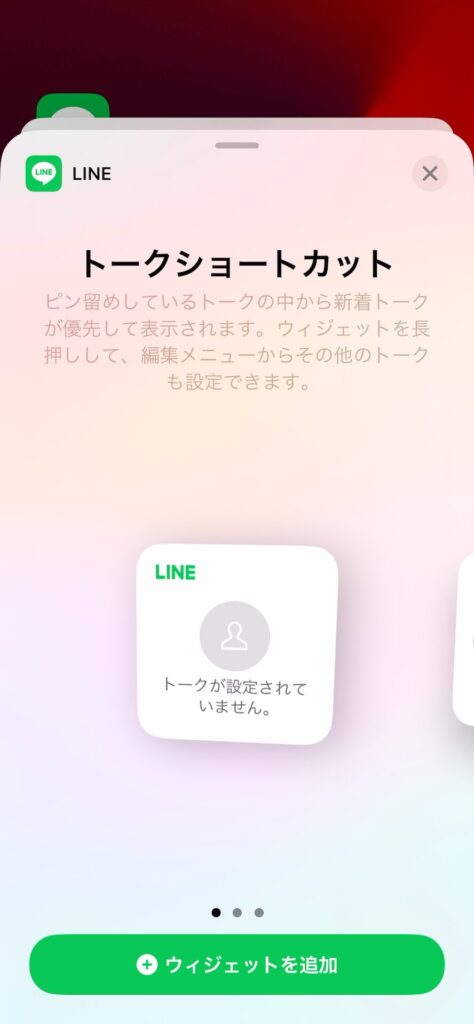
ウィジェットは「トークショートカット」が2種類と「LINE NEWS」があります。
トークショートカットの下の「ウィジェットを追加」をタップします。
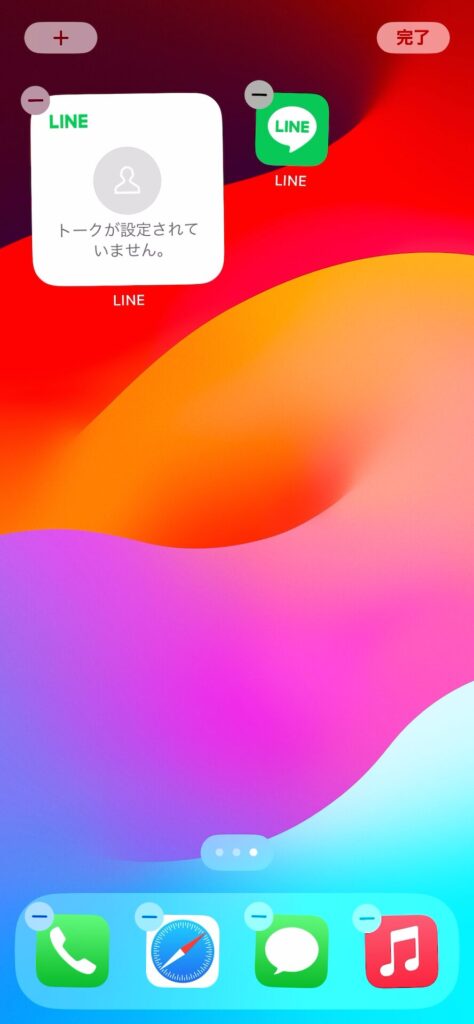
するとウィジェットがホーム画面に追加されます。
次にワンタップでトーク画面に移動したいものを選択する必要があります。
ウィジェットがホーム画面に追加されたあと、ウィジェットが動いていて、左上に「-」のアイコンがあれば、ウィジェットをタップします。
もしウィジェットが動いていない場合、ウィジェットを長押しします。
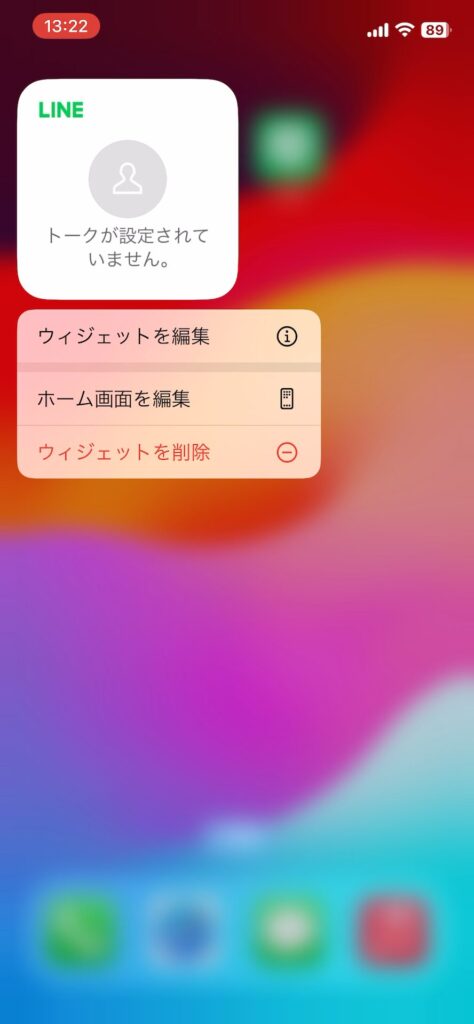
「ウィジェットを編集」をタップします。
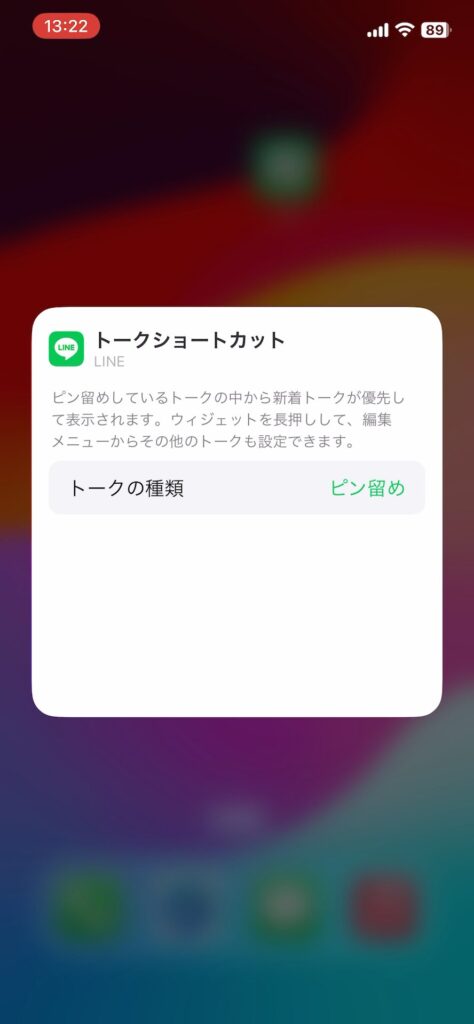
「トークの種類」の「ピン留め」と書かれているところをタップします。
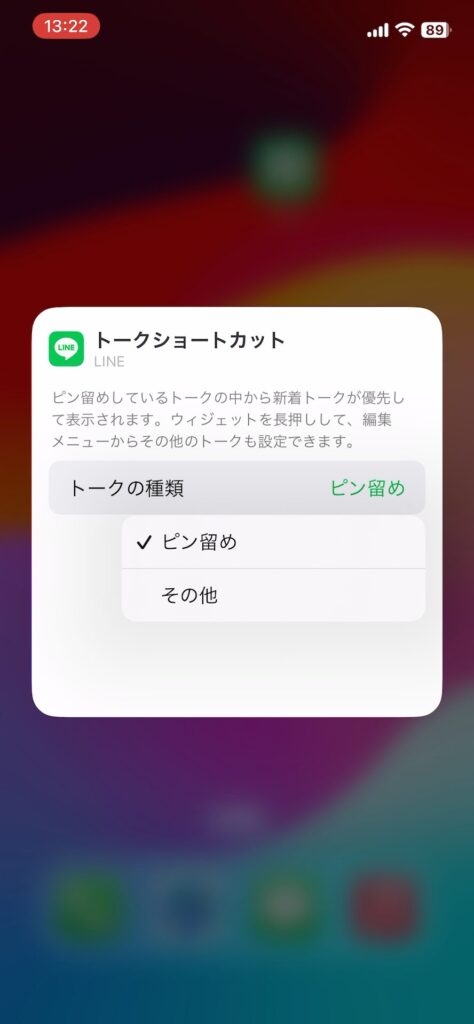
「その他」をタップします。
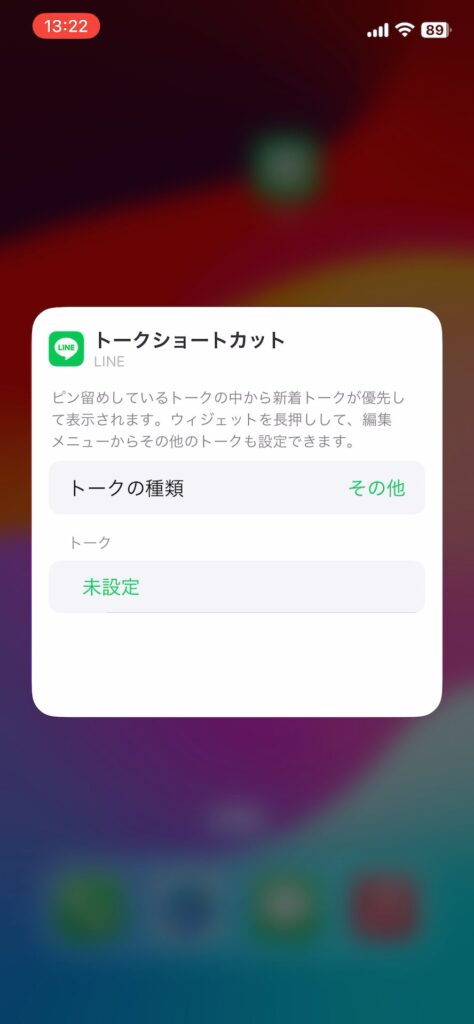
「トーク」の下の「未設定」の欄をタップします。
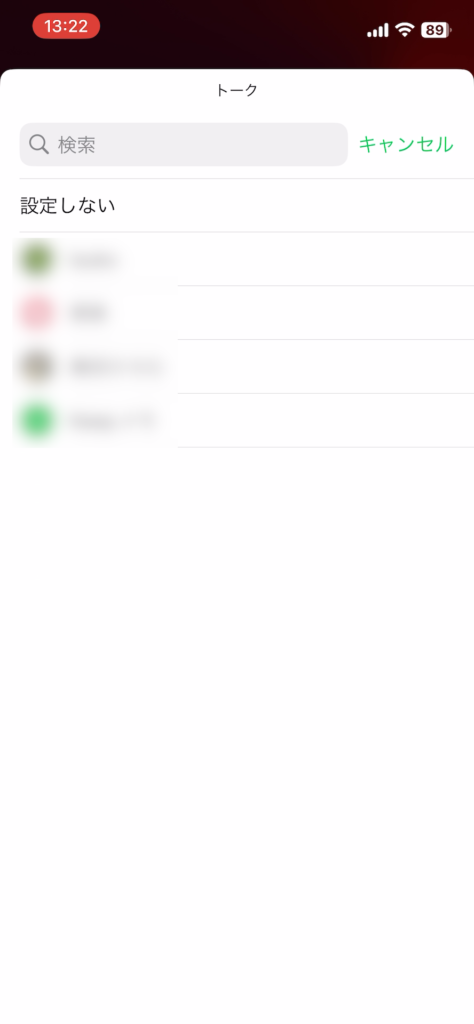
トーク一覧が表示されるので、ウィジェットに登録したいものを選択します。
これでウィジェットの設定は完了です。
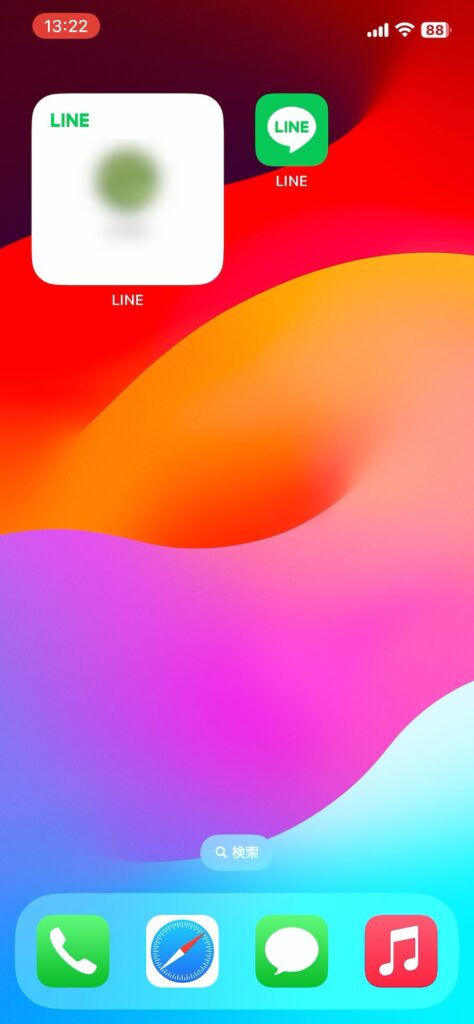
小さいほうのウィジェットの場合、ウィジェットをタップするとトーク画面に移動できます。
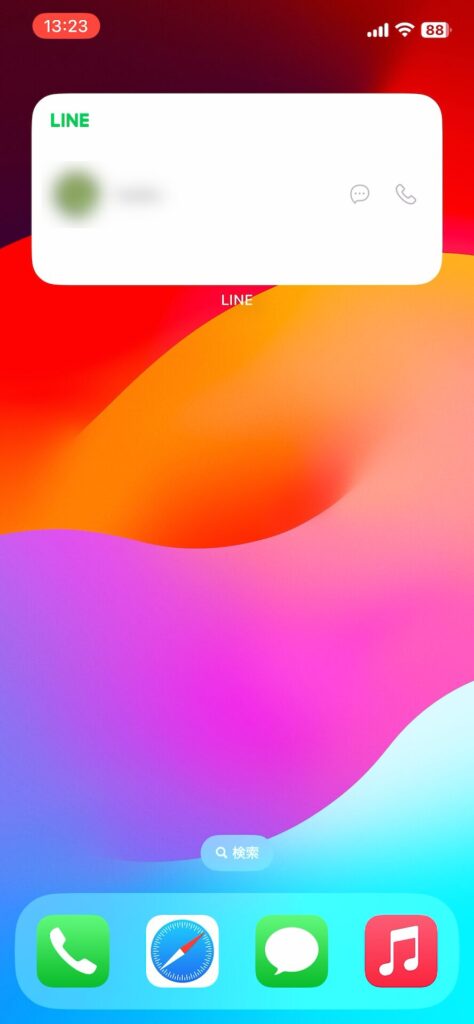
大きいほうのウィジェットの場合、トーク画面のアイコンと相手やグループの名前、そして右側に2つのアイコンがあります。
トーク画面のアイコンをタップすると、なぜか自分のアカウントの編集画面が開いてしまいます。
右側にある2つのアイコンのうち左側のアイコンを含む、真ん中のあたりをタップすると、選択したトーク画面に移動します。
しかし、左側のアイコンを狙ってタップしたときはトーク一覧画面が表示されたりと、挙動が安定しない印象でした。
右側のアイコンをタップすると、音声通話の発信をおこなえます。
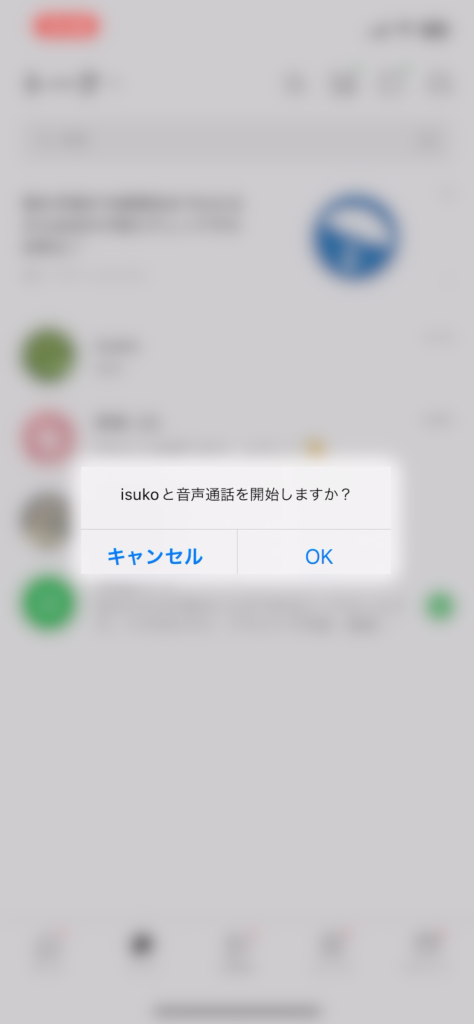
こちらはショートカットとは異なり、発信する前に確認があります。
「OK」をタップすることで発信できます。
アシスティブアクセスとの連携はどうか
アシスティブアクセス中はアプリの通知が制限されているようです。
「通話」アプリや「メッセージ」アプリの通知は届きますが、LINEの通知は着信を含め届きません。
LINEアプリを開いたときに初めて通知が来ます。
LINEのメッセージを届いてすぐに読むのは難しいです。
また、アシスティブアクセス時にはショートカットやウィジェットを配置する設定はありませんでした。
LINEはアシスティブアクセス時もかんたんにはなりません。
基本的な操作はアシスティブアクセスのほうがかんたんですが、LINEをかんたんに使いたいのであれば、通常のUIで使うのが良いと思います。
まとめ
今回は、iPhoneでLINEをかんたんに使う方法を紹介しました。
LINEは機能が複雑になっていますが、ショートカットやウィジェットを活用することで、かんたんに使えるようになります。
しかし、ウィジェットについて、大きいほうは意図しない挙動をすることがあります。
また、アシスティブアクセスではショートカットもウィジェットも使用できず、画面オフ時はLINEの通知も来ません。
これらの点はアプリ開発者、Appleの双方で改善していってほしいです。



