こんにちは、isukoです。
先日、私がtorabo-tsukiやKeyballからふつうのキーボードに戻した理由を紹介しました。

分割キーボードは保証のあるものがほとんどなく、安心して使うのが難しいと感じました。
そこでふつうのキーボードに戻しました。
今のところはMacBookのキーボードも使えるようにしておきたいという思いがあるので、キーの高さの近いロープロファイルキーボードを購入しました。
今回は、ASUS ROG Falchion RX Low Profile ワイヤレスゲーミングキーボードをレビューします。
ASUS ROG Falchion RX Low Profile ワイヤレスゲーミングキーボード 開封
詳しい開封シーンはYouTube動画をご覧ください。

パッケージ表面には製品の画像が大きく印刷されています。

パッケージ裏面には製品の特徴が英語ですが、書かれています。

パッケージを開封すると、布とUSB-A to Cケーブル、USBエクステンダー、書類、ステッカーが入っています。

布の中にはキーボード本体とキーボードカバーが入っています。

キーボード本体の重さは592.1gです。
ASUS ROG Falchion RX Low Profile ワイヤレスゲーミングキーボード レビュー
デザイン

今回私はデザインに一目惚れしてこのキーボードを購入しました。
テンキーや、F1などのキーの列はなくコンパクトなので、持ち運びもしやすいです。
上面はキーキャップがホワイトで、上部にはROGシリーズのキャッチコピーの書かれた鏡の面があります。
WindowsとMacのどちらでも使用できるように、両者のキーの印字があります。

電源をオンにすると、キーキャップの印字や鏡の面のキャッチコピーなどはRGBバックライトを透過します。
ゲーミングキーボードということもあり、キーキャップの印字も角ばった感じで、サイバー感があります。

また側面にはFnキーを押しながら入力したときの動作について書かれています。
そのためキーキャップはあまりシンプルではありません。
しかし私としては機能が詰まっている感じがしてカッコ良いと感じました。

側面は金属の質感になっています。
ロープロファイル仕様なので、側面から見ると薄めに作られていることがわかります。
パームレストが不要なので、デスクの上をシンプルにできます。

背面には接続方式の切り替えスイッチとWindows/Macモードの切り替えスイッチ、USB-Cポート、ROG Omni ReceiverというUSBドングルがあります。
USBドングルはマグネットで吸着するので、取り出しやすく、外れにくいです。

端子はUSB-Aですが、持ち運んでの使用を考えるとUSB-Cのほうが良かったのではないかと思います。

またタッチバーが搭載されています。
スワイプ操作したり、横のボタンを押すことで、音量の上下やミュート/ミュート解除などの操作ができます。
しかし、どこで1段階動作するのかがわかりにくく、使いにくいです。
ダイヤルを搭載してくれたほうが使いやすいと思いました。

底面はプラスチックになっています。
底面は安っぽく感じますが、あまり見るものではないので、コストカットになっているのであれば良いと思います。
底面にはROGのマークが彫られています。
また技適マークの表示されたシールも貼ってあります。
スタンドが2つついており、2段階の角度調整ができます。

さらにキーボードへのホコリの侵入を防ぐためのカバーがついています。
しかしこのカバーは底面と同様に安っぽく感じてしまいました。
あまり見た目が良くないので、使う機会は少ないのではないかと思います。
打鍵感
このキーボードは赤軸を採用しています。
スムーズに入力できますが、適度な抵抗感があり、底打ち感は少ないと感じました。
とはいえ、軽く押すだけで入力されてしまうため、誤入力が多いと感じました。
個人的にはタクタイル系が好みなのですが、他のバリエーションの販売の予定は今のところないようです。
ホットスワップにも対応していないので、この赤軸の打鍵感に慣れる必要があります。
打鍵音
打鍵音はそれほど大きくありません。
打鍵音の高さは少し高めの音がするという印象です。
実際の打鍵音についてはYouTube動画をご覧ください。
接続
接続は有線とBluetooth、ROG Omni ReceiverというUSBドングルでの2.4GHzでの無線接続に対応しています。

USBドングルでの無線接続はBluetoothより安定する印象なので、使いやすいと思います。
またBluetooth接続は3台までの接続に対応しています。
さらにキーボードは特定の時間が経過するとスリープ状態になります。
キーボードによってはスリープ状態になるとまずスリープ状態を解除しないと入力を受け付けないものがあります。
一方このキーボードはスリープ状態であっても入力を受け付けてくれました。
アプリ
「Armoury Crate Gear」というアプリでキーボードの設定をおこなえます。
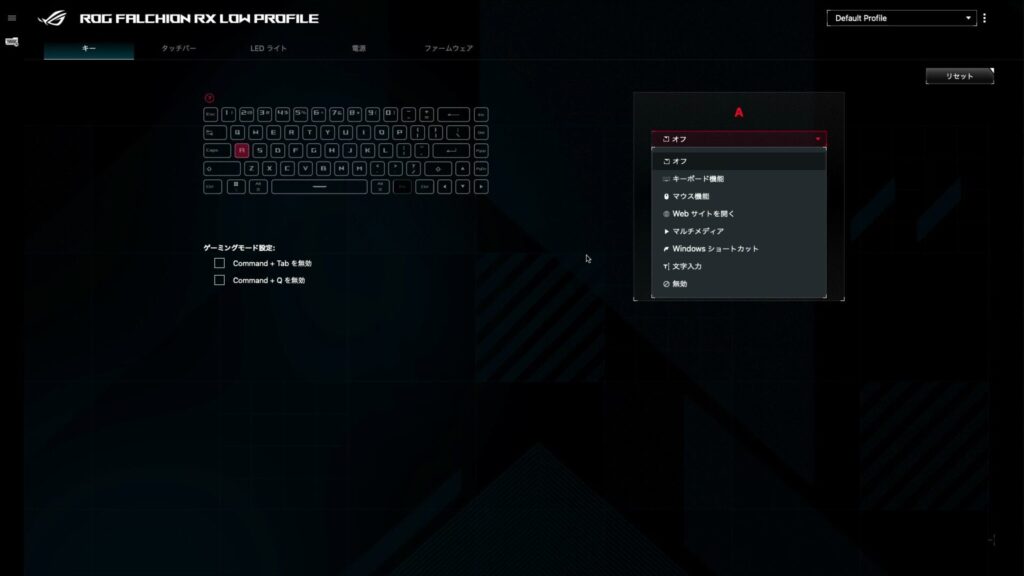
「キー」タブでは、Fnキー以外のキーを押したときの操作を変更できます。
マクロ的な操作も可能なので、カスタマイズ性は高いです。
しかしFnキーの位置と、Fnキーを押しながらの操作は変更できません。
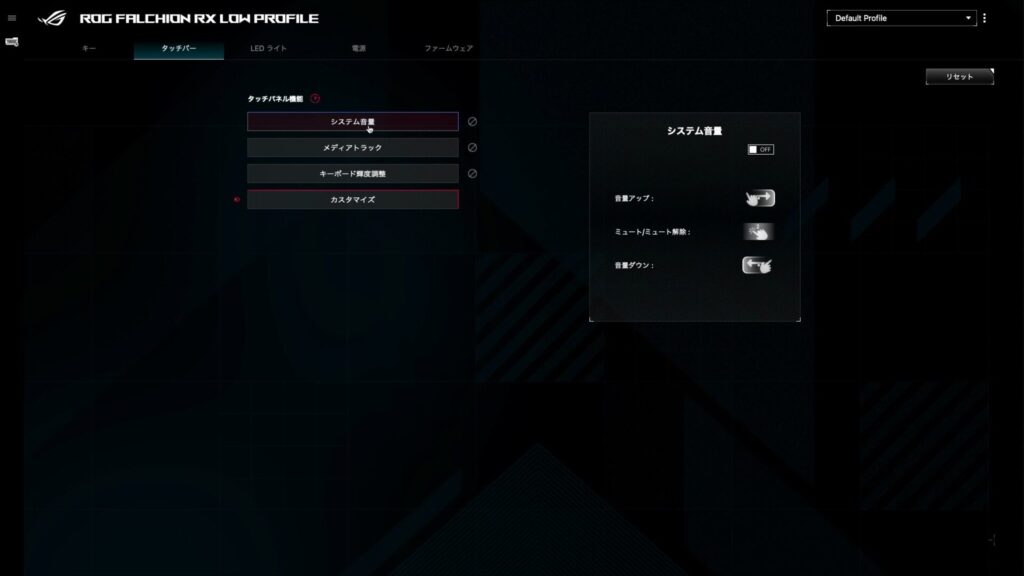
「タッチバー」タブでは、タッチバーを使った操作をカスタマイズできます。
ここでもマクロ的な操作を割り当てられます。
とはいえ、たとえば音量操作ではどこで1段階音量が変化するのかがわかりにくいので、私は無効にしています。
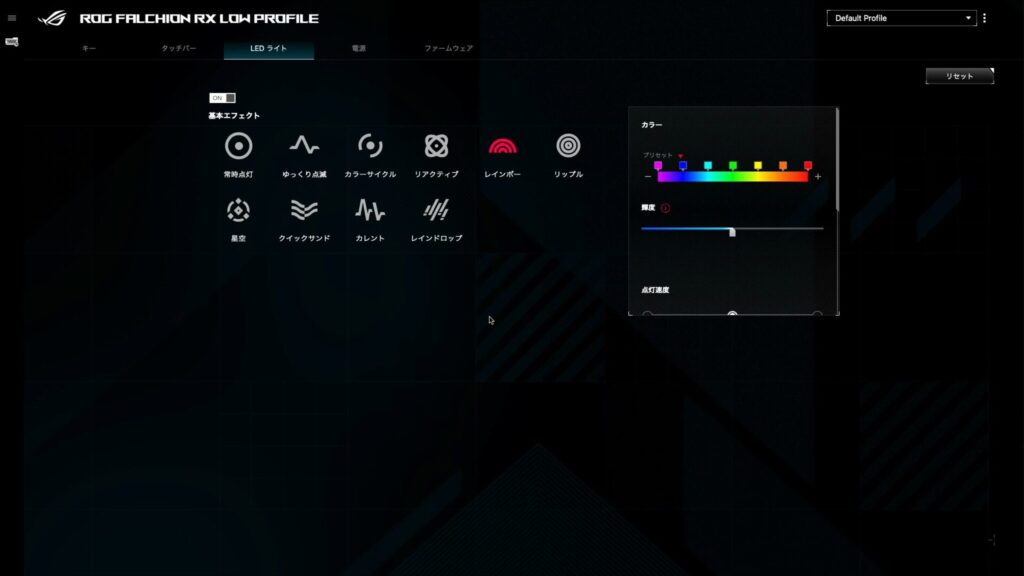
「LEDライト」タブでは、キーボードのバックライトの点灯をカスタマイズできます。
基本エフェクトが10種類あり、カラーや輝度、点灯速度、エフェクト方向、幅も変更できるので、かなり楽しめます。
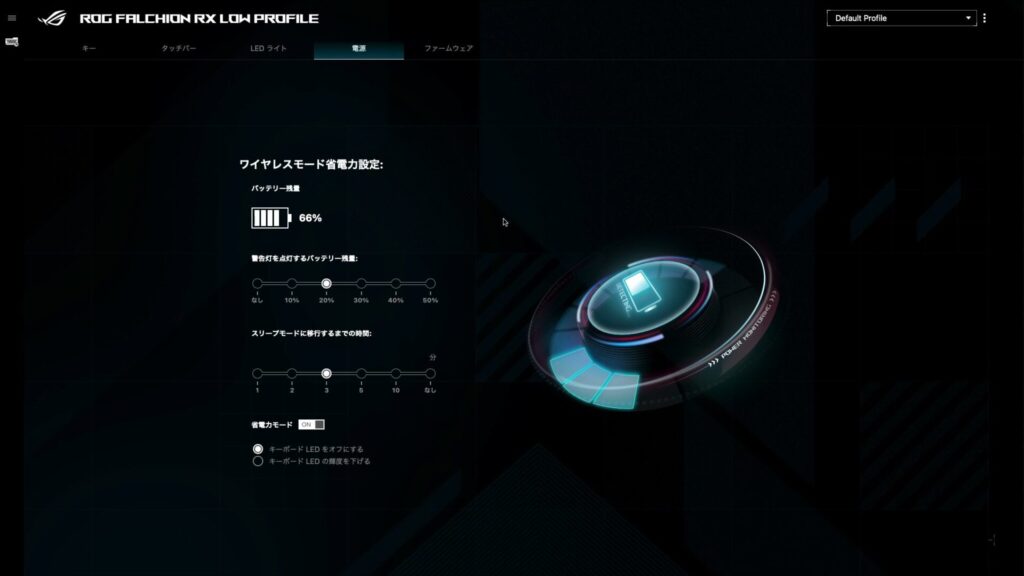
「電源」タブでは、バッテリー残量の確認や省電力用の設定ができます。

「警告灯を点灯するバッテリー容量」で設定したバッテリー容量になると、鏡の面のキャッチコピーの部分が赤く点滅し続けるので、充電が必要だということがすぐにわかります。
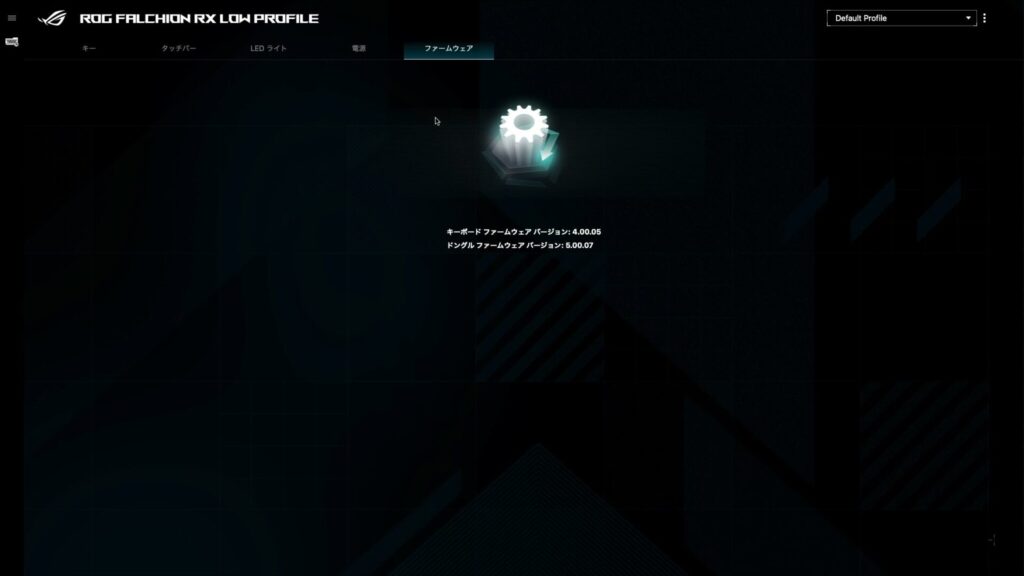
「ファームウェア」タブでは、ファームウェアのバージョンを確認できます。
ちなみにこれまでの設定は6つのプロファイルに保存できます。
アプリによってプロファイルを使い分けるというのもおもしろいかもしれません。
バッテリー
バッテリーは、日中はほとんどの間使用し、2日ほどで30%消費しました。
そのため1週間ほど連続して使用できるのではないかと思います。
充電の速度は、2時間で30%ほどでした。
つまり1時間で1日分の充電ができることになりますが、それほど充電速度は速くないと思いました。
まとめ
今回は、ASUS ROG Falchion RX Low Profile ワイヤレスゲーミングキーボードをレビューしました。
良い点
- デザインが美しい
- 打鍵音が静か
- WindowsとMacのどちらにも対応している
- 専用ドングルでの無線接続に対応している
- 3台までのBluetooth接続に対応している
- スリープ状態でもすぐに入力できる
気になる点
- キーボードカバーが安っぽい
- タッチバーが使いにくい
- キースイッチが赤軸のみ
- ホットスワップに対応していない
- 充電速度がやや遅い
- Fnキーを組み合わせた操作のカスタマイズができない
良い点・気になる点をまとめると以上の通りです。
デザインが美しく、見ているだけでも楽しいです。
WindowsとMacのどちらでも使えるので、多くのユーザーが使いやすいです。
一方キースイッチが赤軸のみで、ホットスワップに対応していないので、打鍵感・打鍵音が合わなければ他のキーボードを探すしかありません。
他のキースイッチやカラーのモデルも販売してほしいと思いました。



