こんにちは、isukoです。
分割キーボードとは、キーボードが左右に分かれているキーボードです。
左右のキーボードを離して置けるため、肩や首がラクです。
しかし分割キーボードは配列が特殊だったり、キーの高さが高い場合が多いです。
ノートパソコンを持ち運んで作業する方は多いと思いますが、分割キーボードを使っていると、配列やキーの高さがかなり異なり、作業効率が大きく落ちてしまいます。
分割キーボードを持ち運べば良いですが、大きかったり、有線接続であることが多いため、持ち運ぶものが多くなってしまいます。
一方Tetra Keyboardはふつうのキーボードを左右に分割した形状で、さらにキーの高さが低くなっており、ノートパソコンのキーボードとも違和感が少なく切り替えられます。
さらに軽量で、無線に対応しているので、持ち運んで使用することもできます。
さらにディスプレイも付属しており、おもしろい製品です。
今回は、Tetra Keyboardをレビューします。

Tetra Keyboard 開封
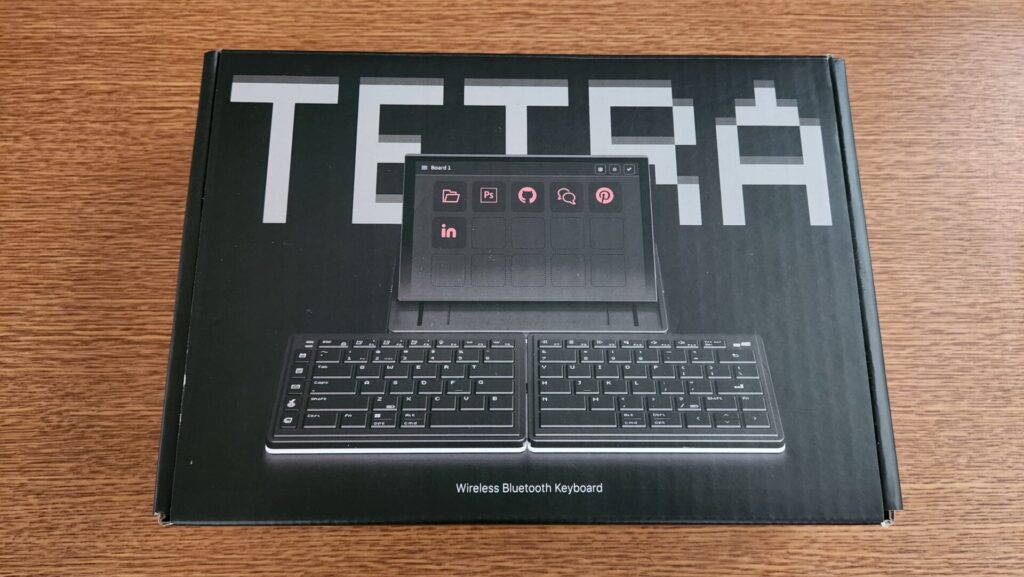
パッケージ表面には製品の画像が大きく印刷されています。

パッケージ裏面には製品の中身の説明と、「TETRA」アプリをダウンロードするためのQRコードがあります。
「TETRA」アプリについてはのちほど説明します。
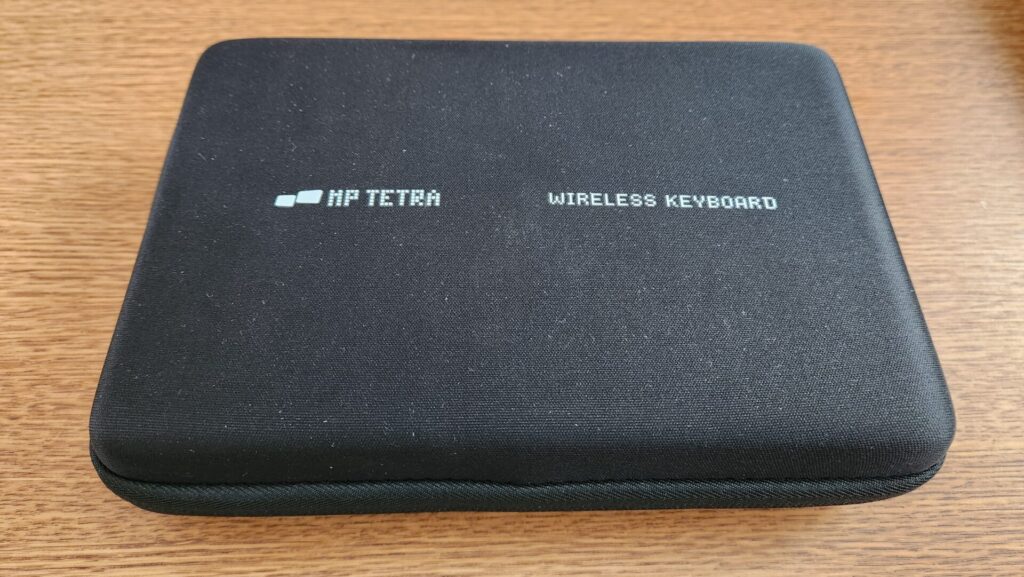
パッケージを開封するとハードケースが入っています。
ハードケースは側面はかたいですが、上下に押すと少しやわらかいです。

ハードケースの中にはキーボードとディスプレイ、変換アダプターのついたUSB-C to Cケーブル、キーボードに角度をつけるためのマグネット、説明書が入っています。

ハードケースの網の部分はものを抑えられるようにはなっていないので、細かいものを入れるのには向きません。

キーボード同士はマグネットで吸着するので、コンパクトに持ち運べます。



重さはキーボード単体で402.9g、高さ調整用のマグネットを含めて418.0g、ディスプレイや503.3gです。
Tetra Keyboard レビュー
デザイン

キーボードは左右が分かれています。
そのため肩や首がラクな位置まで左右のキーボードを離して置けます。
配列はふつうのキーボードの配列に近いです。
左側にはショートカットを実行するためのキーがあります。
またキーボードの形状をキレイな四角にするため、「T」キーなど、中央部分にあるキーが長くなっています。

マグネットが付属しており、これをキーボードの底面につけることで角度をつけられます。
マグネットは奥側と中央側に取り付けられます。

左側のキーボードの左側面にはUSB-Cポートがあります。

キーボードの底面には電源スイッチがあります。

左右のキーボードの内側の側面にはマグネット端子があり、左右を連結できます。

またこのキーボードの大きな特徴はディスプレイが付属していることです。
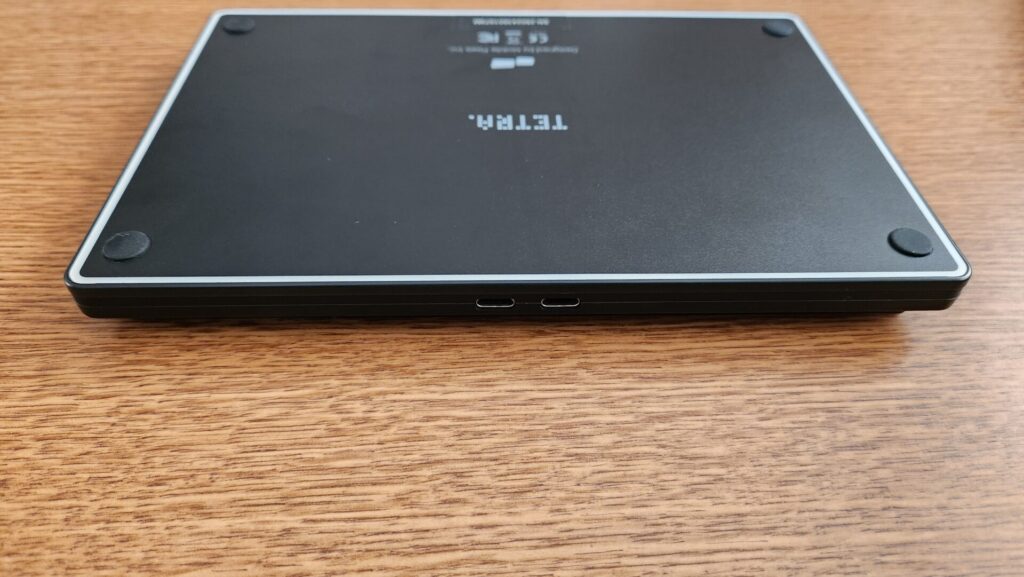
ディスプレイの背面にはUSB-Cポートが2つあります。


ディスプレイの両側面にはマグネット端子があり、左右のキーボードの間に連結できます。

ディスプレイはある程度角度がつけられるようになっています。
ディスプレイの機能についてはのちほど説明します。

白色のバックライトと、キーボードとディスプレイの底面にもライトがあります。
打鍵音
実際の打鍵音はYouTube動画でご確認ください。
ペチペチとした高い音がします。
また中身が空洞のような、音が中で反響しているような感じがします。
付属のマグネットによりキーボードに角度をつけられますが、より空洞感が増し、かなり軽い音になってしまいます。
打鍵感
MacBookと同じシザースイッチのキーボードのため、ペチペチとした感覚です。
打鍵音はあまり好きではありませんが、打鍵感だけだと悪くないと思いました。
キーを入力したときにしっかりとした感覚があります。
私はキー入力時の力が強いタイプですが、底打ちがやさしく、長時間のタイピングでも疲れにくいです。

またキー配列で気になっていた、「T」キーなどの中央部分のキーが長くなっていることですが、実際に入力してみると、キーの端を押してもキー全体がしっかりと押されていくので、違和感は感じませんでした。
薄く、プラスチックっぽい筐体なので、キー入力時にキーボード自体がたわまないか不安だったのですが、たわむことはなく、安心して入力できます。
ただし、軽量なこともあり、簡単に動いてしまいます。
滑り止めテープなどを貼り付けて使用するのが良いと思います。
接続性
分割キーボードの多くはパソコンなどとの接続に加え、左右のキーボードの接続にもケーブルが必要です。
そのためデスクがかなりごちゃごちゃしてしまいます。
一方Tetra Keyboardは完全に無線で使用できます。
ただし有線接続はできず、Bluetooth接続のみです。
また左側のキーボードがパソコンなどに接続し、右側のキーボードは左側のキーボードに接続するようなので、右側のキーボードだけでは使えません。
とはいえ、以前自作キーボードであった、接続が不安定という感じはありませんでした。
バッテリー
バッテリーは各キーボードに1,200mAh搭載されています。
大容量なので、1回の充電で長時間使用できます。
充電は左側のキーボードか付属ディスプレイのUSB-Cポートから給電し、マグネットで連結することで充電できます。
充電しながらでも使用できますが、付属のマグネットでキーボードに角度をつけていると、付属ディスプレイと連結できなくなる点は注意が必要です。
ディスプレイ

Tetra Keyboardの大きな特徴は、ディスプレイが搭載されていることです。

ディスプレイは1,280 x 800の解像度のIPS液晶で、タッチ操作にも対応しています。
背面のUSB-Cポートに映像出力対応のUSB-Cケーブルを接続することで、パソコンなどの映像を出力できます。
しかし、たとえば通常のMチップのMacBookですでに1つの外部ディスプレイに接続している場合、これに加えて付属ディスプレイを接続しても映像が出力されません。
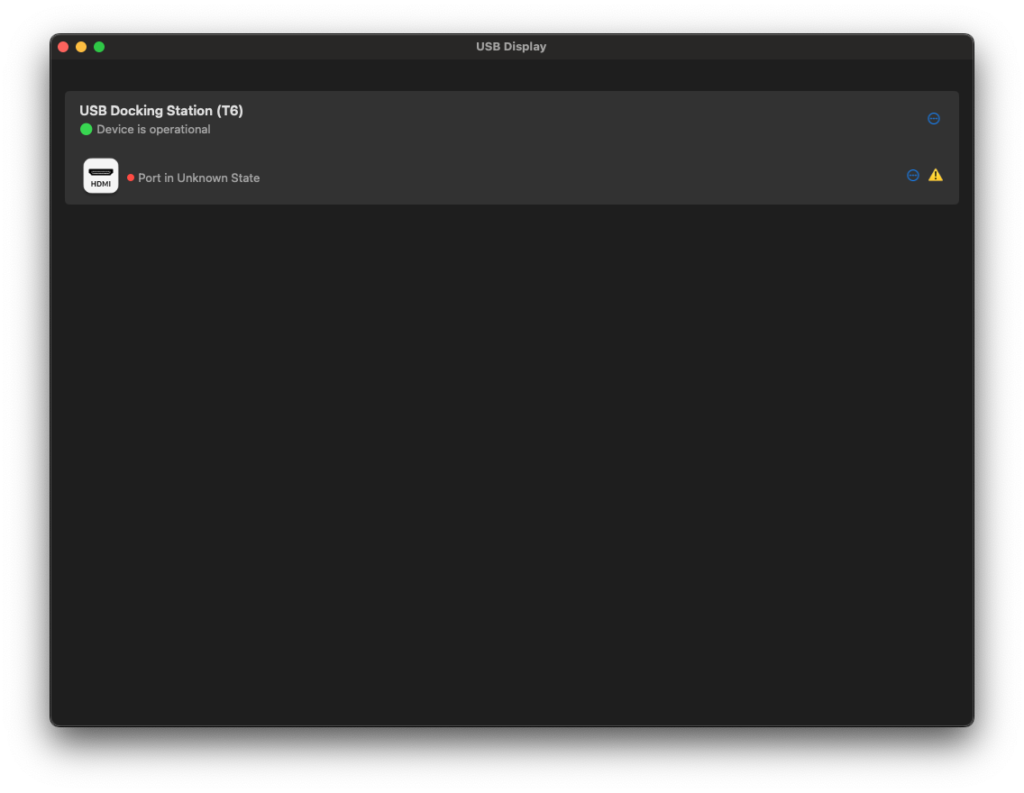
この対処法として、「USB Display」というドライバーアプリが提供されています。
このアプリを起動することで、出力制限を超えて外部ディスプレイを出力できます。
しかし、この方法は画面収録により実現されています。
画面収録が行われていると、著作権保護された映像コンテンツは映像が表示されなくなるので注意が必要です。
また、Macではディスプレイをタッチしても認識してくれません。
そこで、「UPDD」というアプリも提供されています。
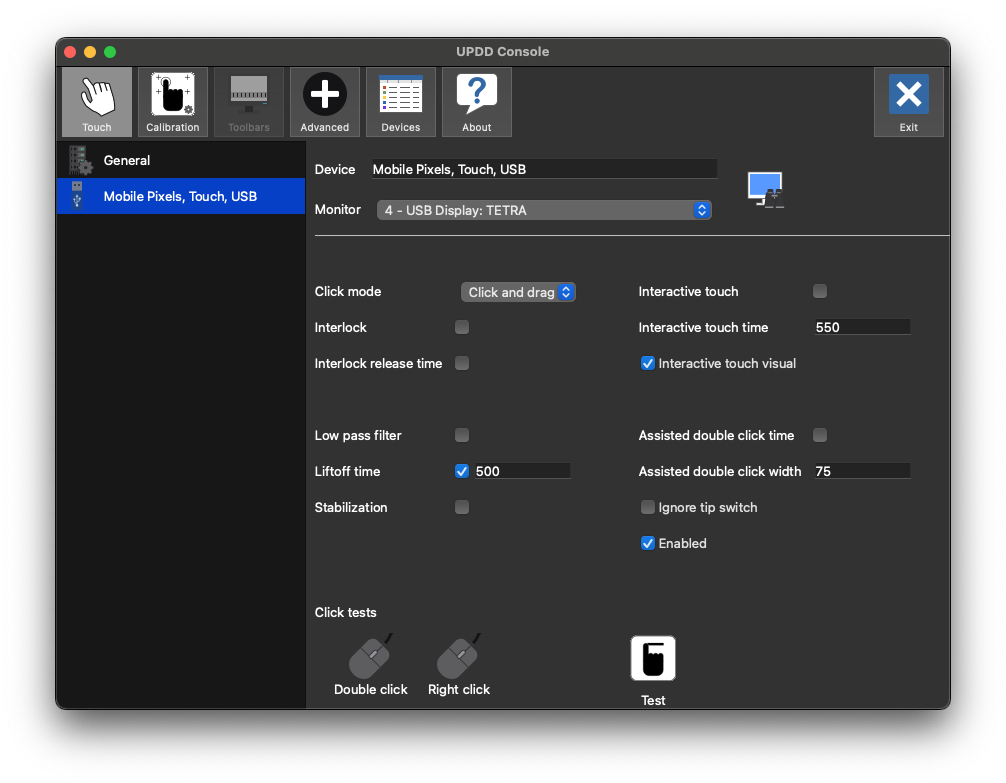
このアプリをインストールし、コンソールから付属ディスプレイを選択することで、付属ディスプレイに映る画面をタッチで操作できるようになります。

ディスプレイの使い方として、KibidangoのTetra Keyboardの紹介ページでは、付属ディスプレイを左手デバイスのように、さまざまなショートカットを実行できるものとして紹介しています。
しかし、左手デバイスとして使用するためのモードがあるわけではなく、付属ディスプレイはパソコンのサブディスプレイとして接続し、そこに「TETRA」という、左手デバイスとして使用するためのアプリを起動しておく形式です。
Macは接続できる外部ディスプレイの数が厳しいので、貴重な接続枠に解像度の低い、小さいディスプレイを割り当てるのは厳しいです。
先ほど述べたように「USB Display」というドライバーアプリを使うことで接続枠を超えてこのディスプレイを接続できますが、著作権保護された映像コンテンツを視聴できなくなるので、その点は気になります。
アプリ
「Tetra」アプリを使用することで、ディスプレイを左手デバイスとして使用できるようになります。
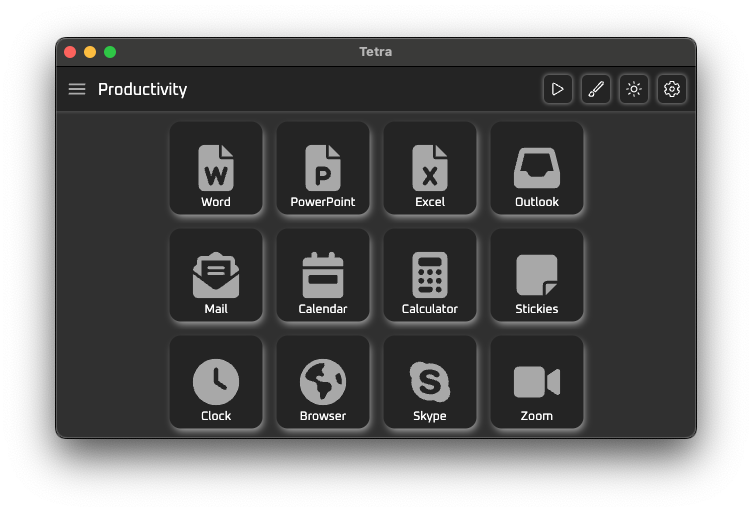
アプリを起動すると、まずは設定画面が起動します。
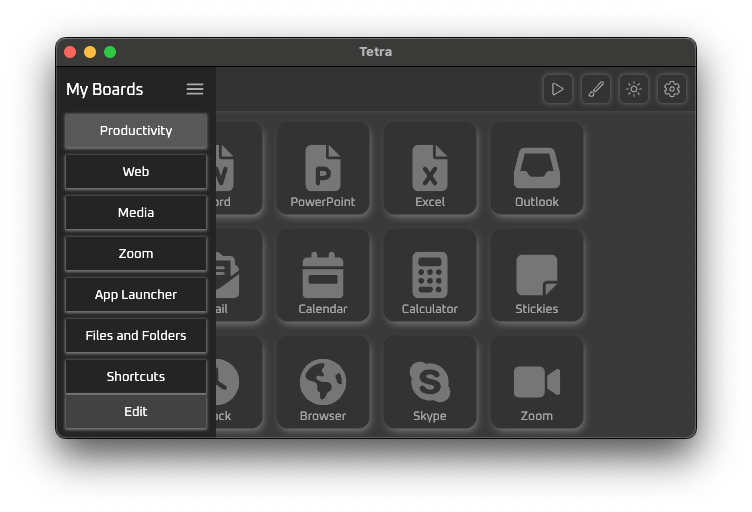
左上の3本線のアイコンをクリックするとボタンを配置するボードの一覧が表示されます。
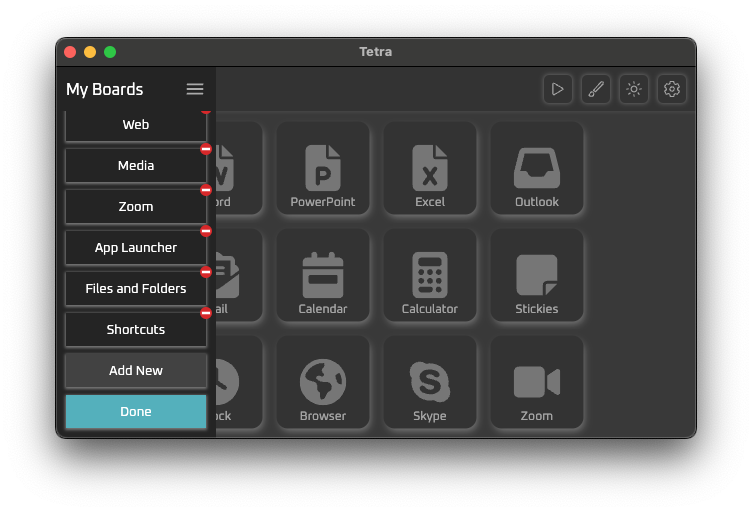
一番下の「Edit」をクリックすると、ボードの数を増やしたり、減らしたりできるようになります。
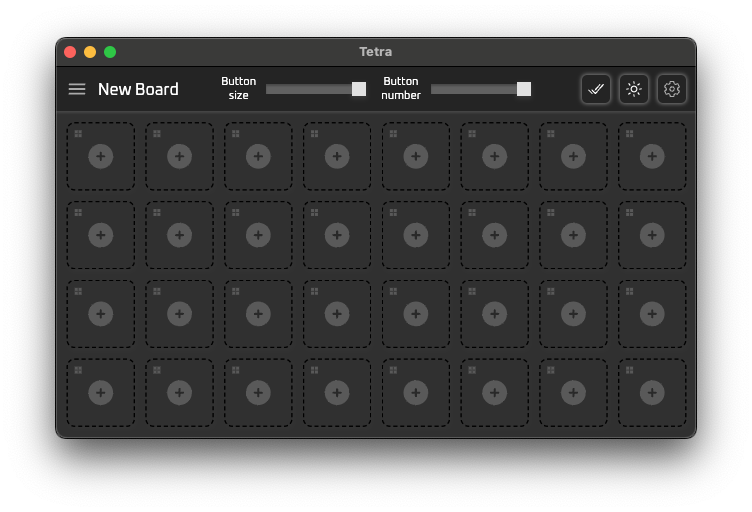
ボードの設定画面ではボタンのサイズを設定したり、ボタンの数を4個から32個までの範囲で設定できます。
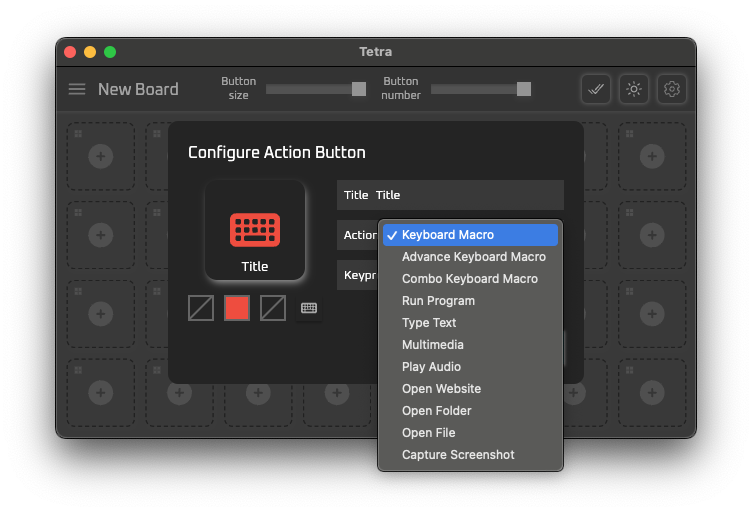
ボタンには、
- キーボードマクロ
- アドバンスキーボードマクロ
- コンボキーボードマクロ
- アプリの実行
- 文字の入力
- メディア操作
- 音楽の再生
- サイトを開く
- フォルダを開く
- ファイルを開く
- スクリーンショットを撮る
といった操作が可能です。
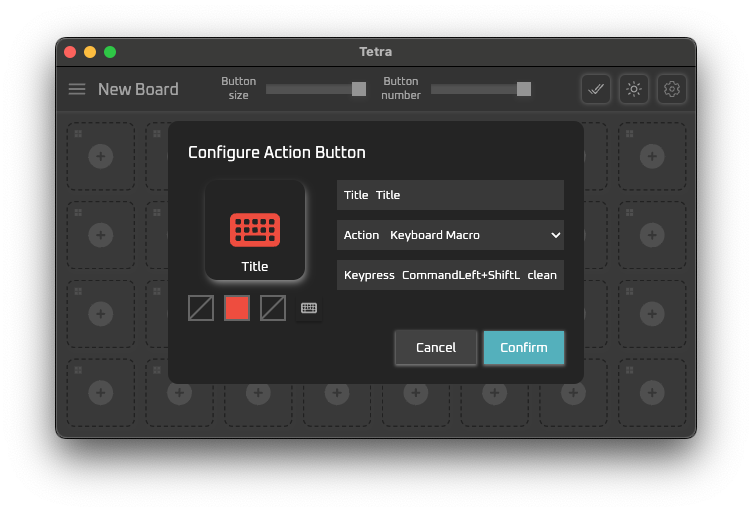
キーボードマクロは1つのキーボード入力やキーボードショートカットの入力を割り当てられます。
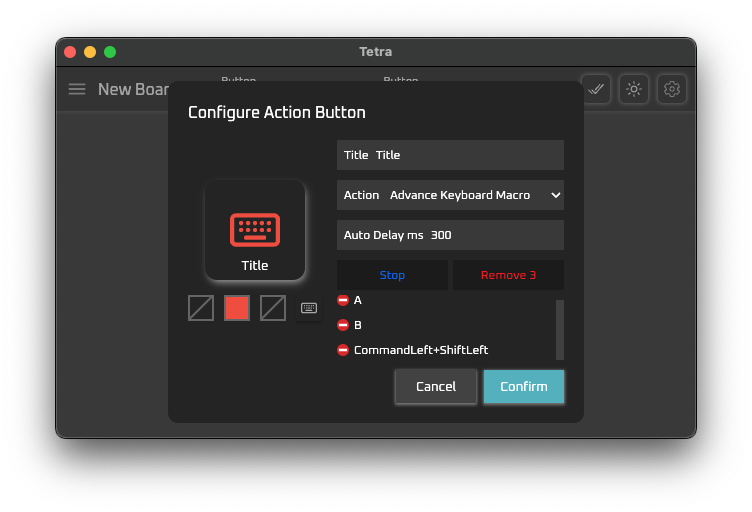
アドバンスキーボードマクロは複数のキーボード入力を一定間隔で入力するように割り当てられます。
キーの同時押しには2つまでしか対応していないようです。
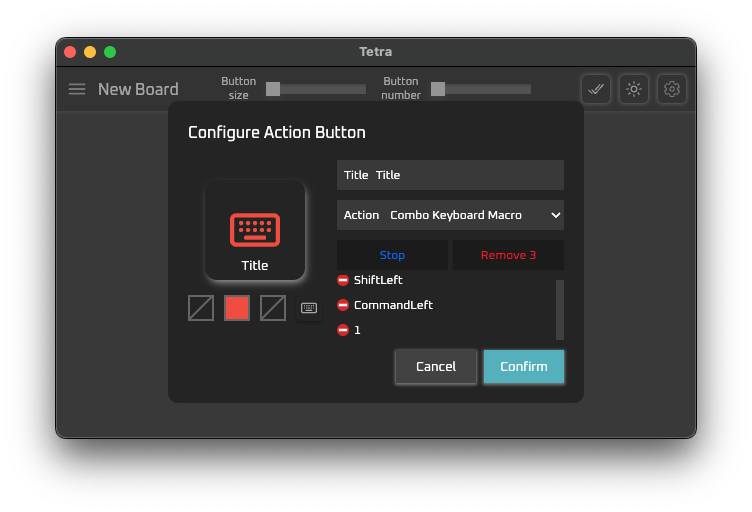
コンボキーボードマクロは複数のキーボード入力を同時に入力するように割り当てられます。
3つ以上のキーを同時入力するキーボードショートカットを入力する場合に使えそうです。
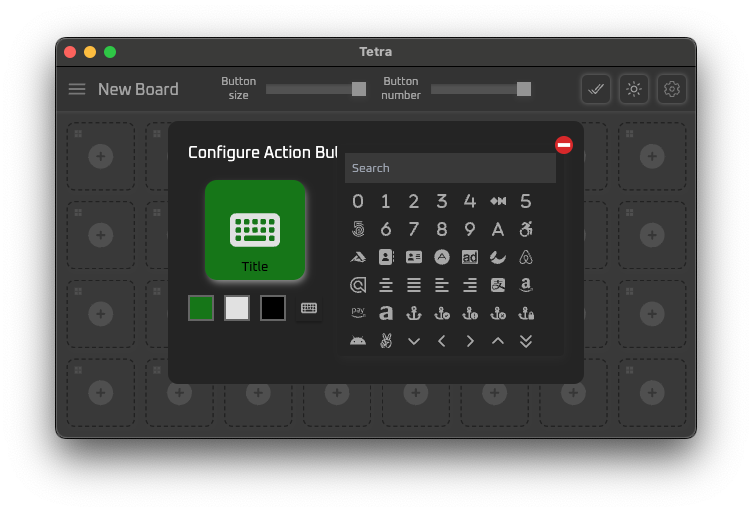
ボタンはタイトルの文字やアイコン、さらに背景やアイコン、タイトルの文字の色もカスタマイズできます。
実際に使うときは、右上の再生アイコンをクリックします。
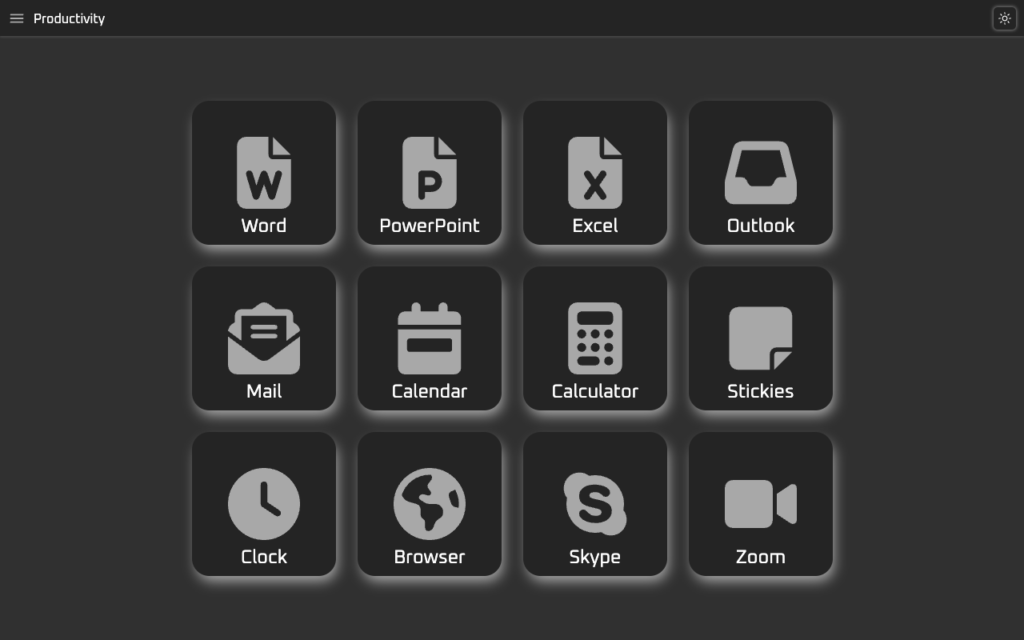
これでボタンをタップすることでショートカットを実行できるようになります。
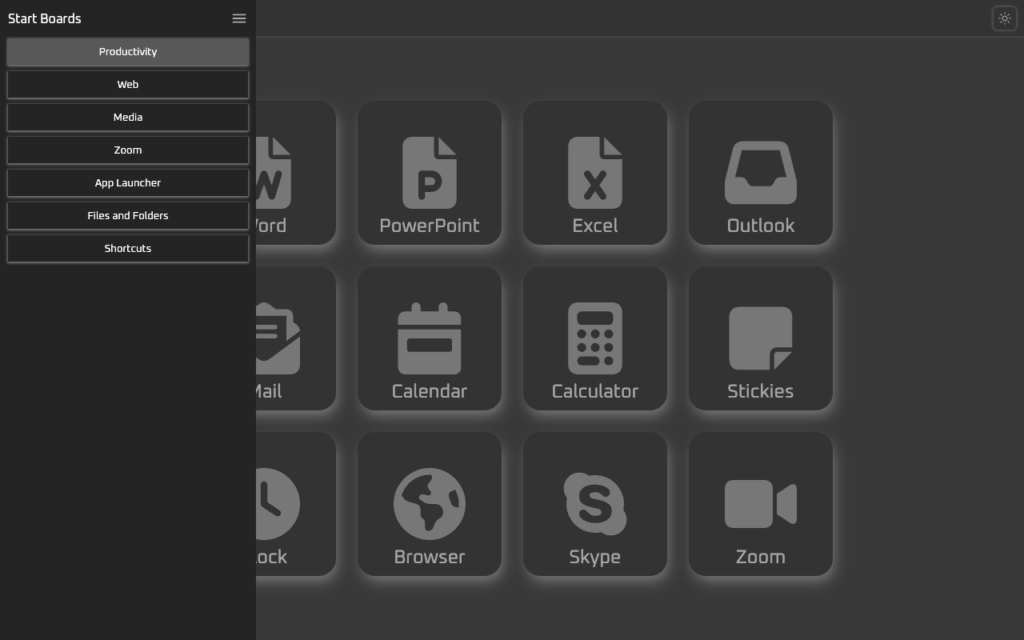
また左上の3本線のアイコンをタップするとボードの一覧が表示されます。
ここでボードを選択することで、そのボードに移動できます。
気になる点
キーの割り当ては変更できません。
特に左側のキーは割り当てを変更して使えるようになるとより便利になると思うので、キーの割り当てを変更できるようになると良いと思いました。
価格
販売予定価格は66,600円です。
すでに超早割は終了してしまっていますが、Kibidangoでの早割価格として、53,500円で支援できます。
個人的には、薄型の分割キーボードがワイヤレスで使えるというのがこの製品の大きな強みだと思うので、キーボードだけでもう少し安くしてほしいと思いました。
まとめ
今回は、Tetra Keyboardをレビューしました。
良い点
- キーボードの左右が分割されている
- ふつうのキーボードの配列に近い
- 薄型・軽量で持ち運びやすい
- 完全無線接続に対応している
- 打鍵感は悪くない
- 長時間使用可能
気になる点
- 打鍵音が良くない
- 有線接続に対応していない
- 付属ディスプレイが少し扱いにくい
- キーの割り当て変更ができない
- 価格が高め
良い点・気になる点をまとめると、以上のような感じです。
価格にしては打鍵音は安っぽいです。
またディスプレイが付属しているのは大きな特徴ですが、外部ディスプレイとして接続するのではなく、外部キーボードのような形で左手デバイスとして使用させてほしかったです。
一方薄型・軽量で完全無線に対応した分割キーボードというのは大きなメリットで、どこでも分割キーボードを使えます。
肩や首のコリが気になるという方で、外で作業することが多いという方は試してみてはいかがでしょうか。



