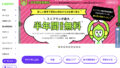こんにちは、isukoです。
先日、LINEMOのミニプランを契約しました。
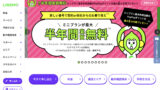
今回は、LINEMOのSIMが到着し、iPad mini 6で使ってみましたので、初期設定のやり方とiPad mini 6で使用する際の注意点を紹介します。
LINEMOのSIMが到着

LINEMOから届いた封筒には、SIMカード、LINE MUSIC 6か月無料のチラシ、初期設定マニュアルと納品書が入っていました。
もう少し何か入っていてもおかしくないと思っていましたが、非常にシンプルです。


SIMカードはSoftBankのデザインになっています。
初期設定のやり方
回線切り替えの手続き(MNPの場合)
MNP(電話番号を変えずに乗り換え)の場合、まず回線切り替えの手続きを行う必要があります。
切り替えに必要な情報は、
- 携帯電話番号
- 受注番号(メールに記載されたLWOからはじまる16桁の英数字)
- Wi-Fi環境(iOS端末を利用している人)
- ネットワーク暗証番号(契約時に設定した4桁の数字)
です。
回線切り替えの手続きは、ウェブ、電話のどちらかで手続きを行います。
アクセスする電話番号や電話番号は初期設定マニュアルに記載されています。
SIMカードの挿入
利用するデバイスにSIMカードを挿し、デバイスの電源を入れます。
iPad mini 6の場合、一番小さいnanoSIMサイズで使用します。
APN設定
通信をするための設定をデバイスで行う必要があります。
iOS端末の場合、システムバージョンをiOS14.5以上になっていると、設定不要で利用できるようです。
うまくいかない場合は、初期設定マニュアルのQRコードを読み取り、プロファイルをインストールする必要があるようです。
Android端末の場合、「設定」>「ネットワークとインターネット」>「モバイルネットワーク」>「詳細設定」>「アクセスポイント名」を選択し、LINEMOのAPNを選択することで利用できるようになります。
LINEMOのAPNがない場合、新しいAPNを選択し、
- APN:plus.acs.jp
- ユーザー名:lm
- パスワード:lm
- MCC:440
- MNC:20
- 認証タイプ:CHAP
- APNタイプ:default,mms,supl,hipri
と入力して保存することでLINEMOの通信が利用できるようになります。
LINE連携
LINE連携をすると、LINE上で
- 請求金額の確認
- データ量の確認
- データ量の追加購入
- 契約内容の確認
- 問い合わせ
が行えるようになります。
設定方法は、初期設定マニュアルに記載のQRコードを読み取り、LINEMOのLINEアカウントと友だちになります。
次にトーク画面でメニューを開き、「かんたん確認」「My Menuとの連携はこちら」「さっそくMy Menuと連携する!」の順番でタップします。
リクエスト画面で「許可する」をタップし、「LINEMO My Menuと連携する」をタップすることで連携することができます。
iPad mini 6でLINEMOを利用する際の注意点
iPad mini 6にLINEMOのSIMのみを挿入して使用するのであれば特に問題ないと思いますが、デュアルSIMで使用したい場合は注意が必要かもしれません。
私はLINEMOとpovoのデュアルSIMで利用しようと思っていました。
先述の通り、LINEMOはプロファイルをインストールすることなく使用することができますが、povoはプロファイルをインストールする必要があります。
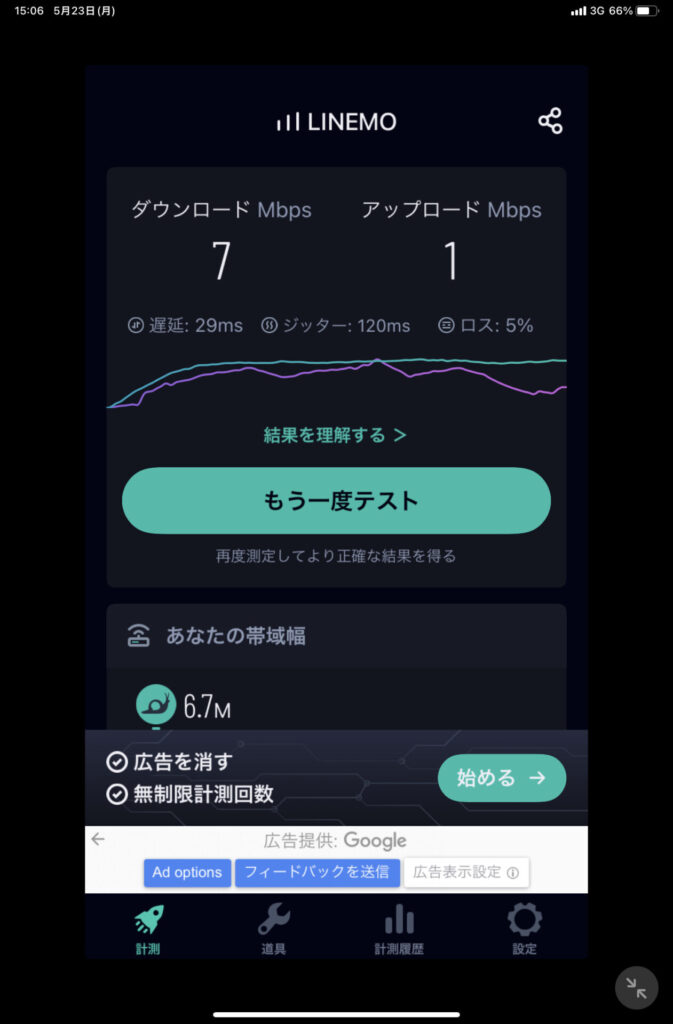
その状態でLINEMOで通信をしようとすると、「3G」と表示され、通信速度が遅くなってしまいます。
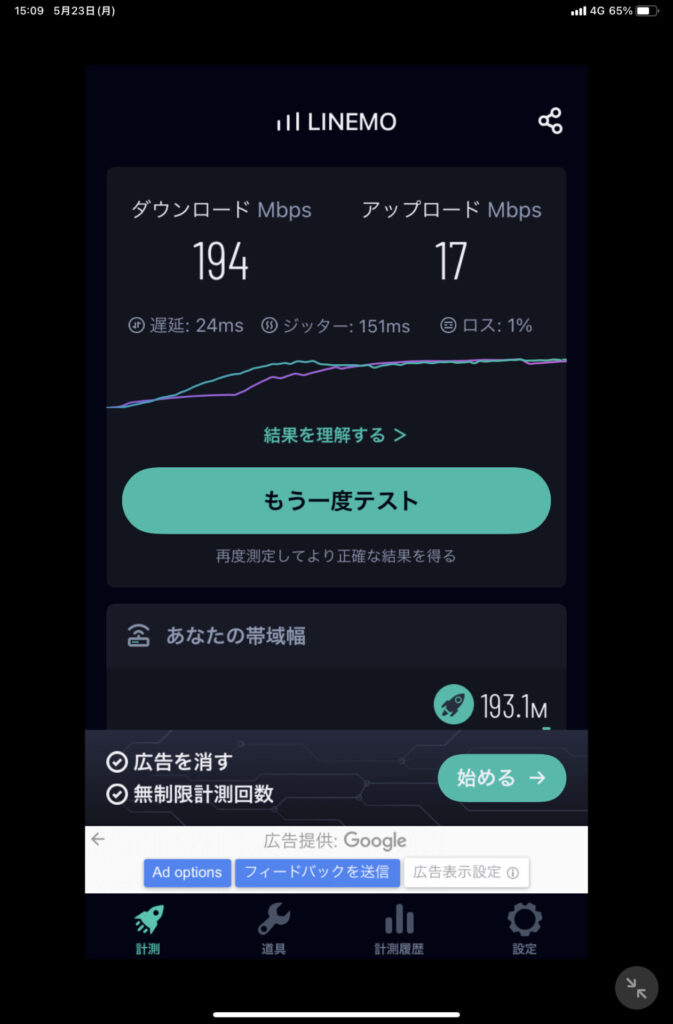
povoのプロファイルを削除すると、LINEMOの通信状態が「4G」もしくは「5G」と表示され、高速通信ができました。
しかし、この状態ではpovoは電波をつかむこともできません。
povoのAPNを直接変更してみたりしましたが、電波はつかみませんでした。
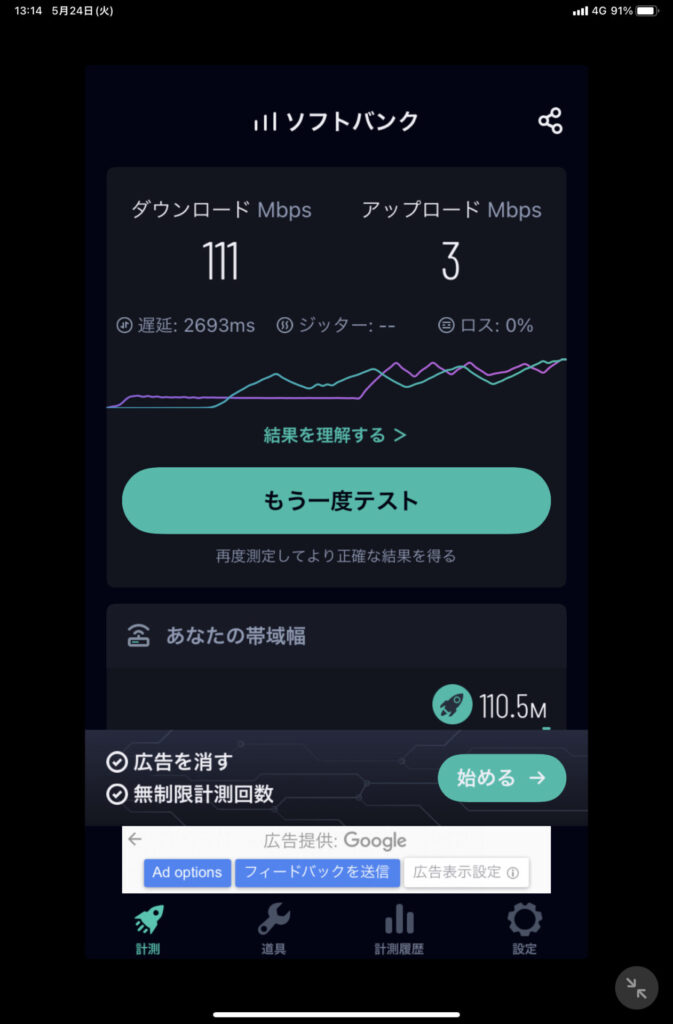
ちなみに、同じくソフトバンク回線のY!mobileの場合はpovoのプロファイルをインストールした状態でも「4G」と表示され、高速通信ができています。
iPad mini 6でLINEMOとpovoのデュアルSIM運用は現状難しいかもしれません。
まとめ
今回は、LINEMOのSIMの初期設定のやり方とiPad mini 6で使用する際の注意点を紹介しました。
APN設定が不要で使用できるのは便利ですが、iPad mini 6で使用する場合、povoとのデュアルSIMでは制限がありそうです。
通信品質はソフトバンク回線と同等で、非常に快適なので、契約を検討してみてはいかがでしょうか。